|
|
Windows 8.1で付箋をバックアップファイルから復元する方法 | ||
Windows 8.1で付箋をバックアップファイルから復元する方法 |
|
Q&A番号:016080 更新日:2015/07/16 |
 | Windows 8.1で、付箋をバックアップファイルから復元する方法について教えてください。 |
 | バックアップした付箋データを復元すると、既存の付箋は削除され、バックアップ時の状態に戻ります。 |
はじめに
Windows 8.1の付箋で、あらかじめ付箋データをバックアップしている場合、元の状態に戻すことができます。
復元を行うと、付箋データがバックアップファイルに置き換えられるため、既存の付箋は削除されます。
バックアップファイルを復元する際、隠しファイルを表示しますが、復元が完了したら設定を非表示に戻してください。
※ 隠しファイルを削除したり変更したりすると、Windows 8.1が正常に動作しなくなる場合があります。付箋をバックアップするには、以下の情報を参照してください。
 Windows 8.1で付箋をバックアップする方法
Windows 8.1で付箋をバックアップする方法
操作手順
Windows 8.1で付箋をバックアップファイルから復元するには、以下の操作手順を行ってください。
スタート画面上でマウスポインターを動かし、画面下部に表示された「
 」をクリックします。
」をクリックします。
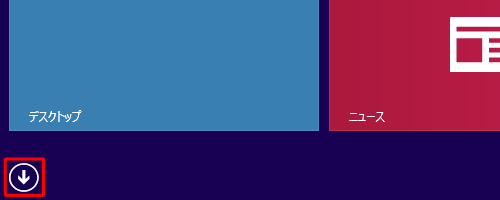
アプリ画面が表示されます。
「Windowsシステムツール」欄の「PC」をクリックします。
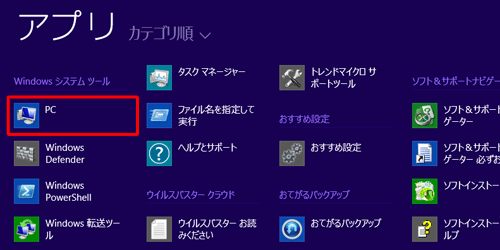
「PC」が表示されます。
「デバイスとドライブ」欄から、「Windows 8.1(C:)」をダブルクリックします。
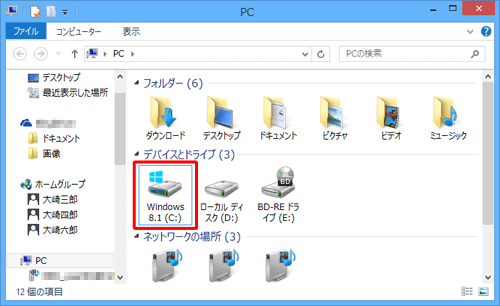
リボンから「表示」タブをクリックし、「表示/非表示」グループの「隠しファイル」にチェックを入れます。
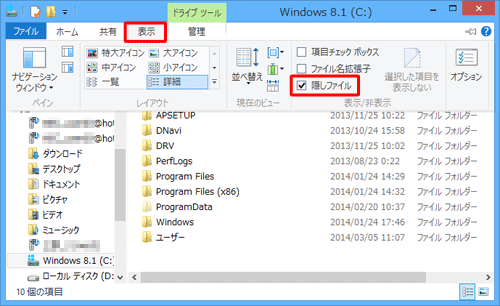
「ユーザー」→「(ユーザー名)」→「AppData」→「Roaming」→「Microsoft」→「Sticky Notes」の順にフォルダーをダブルクリックし、「Sticky Notes」フォルダーを表示します。

バックアップしておいた「StickyNotes.snt」ファイルを、「Sticky Notes」フォルダーにドラッグ&ドロップします。
ここでは例として、デスクトップに保存した「StickyNotes.snt」ファイルを復元します。
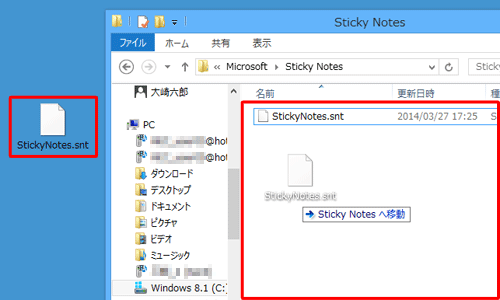
「ファイルの置換またはスキップ」が表示されます。
「ファイルを置き換える」をクリックします。
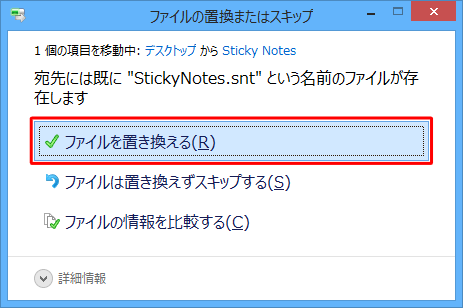
※ 「ファイルを置き換える」をクリックすると、既存のファイルに上書き保存されます。リボンから「表示」タブをクリックし、「表示/非表示」グループの「隠しファイル」のチェックを外します。
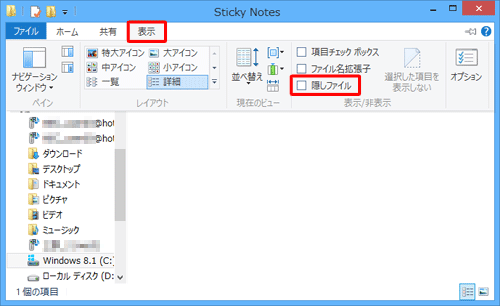
以上で操作完了です。
アプリ画面から付箋を起動して、バックアップしたときの状態に復元されていることを確認してください。
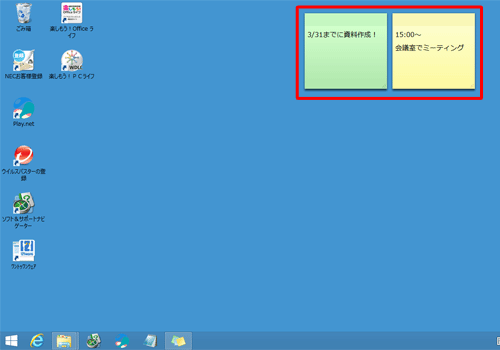
このQ&Aに出てきた用語
|
|
|










