|
|
Windows 10の「フォト」でライブタイル上に削除した写真が表示される場合の対処方法 | ||
Windows 10の「フォト」でライブタイル上に削除した写真が表示される場合の対処方法 |
|
Q&A番号:019584 更新日:2024/12/20 |
 | Windows 10の「フォト」で、ライブタイル上に削除した写真が表示される場合の対処方法について教えてください。 |
 | パソコンから削除した画像が「フォト」のライブタイルに表示される場合は、ライブタイルのサムネイル画像を削除する必要があります。 |
はじめに
Windows 10では、スタートメニューで「フォト」アプリのタイルを「ライブタイルをオンにする」に設定していると、「ピクチャ」フォルダーに保存している画像が表示されます。
「ピクチャ」フォルダーからファイルを削除しても、ライブタイル上のサムネイル画像に表示されることがあります。
ライブタイルに表示されるサムネイル画像は、元のファイルとは別の場所に保存されているため、別途削除する必要があります。
「フォト」のライブタイル(一例)
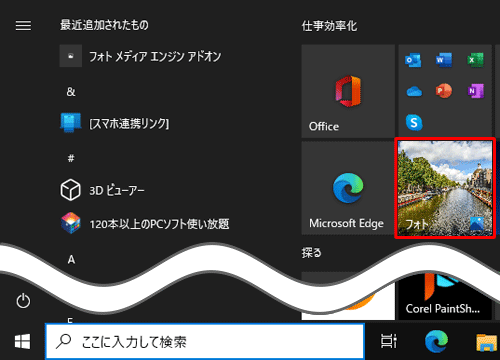
※ Windows 10のアップデート状況によって、画面や操作手順、機能などが異なる場合があります。
 Q&A検索 - トップページ
Q&A検索 - トップページ
 Windows 8.1の「フォト」でライブタイル上に削除した写真が表示される場合の対処方法
Windows 8.1の「フォト」でライブタイル上に削除した写真が表示される場合の対処方法
対処方法
Windows 10の「フォト」でライブタイル上に削除した写真が表示される場合は、以下の対処方法を行ってください。
「スタート」を右クリックし、表示された一覧から「ファイル名を指定して実行」をクリックします。
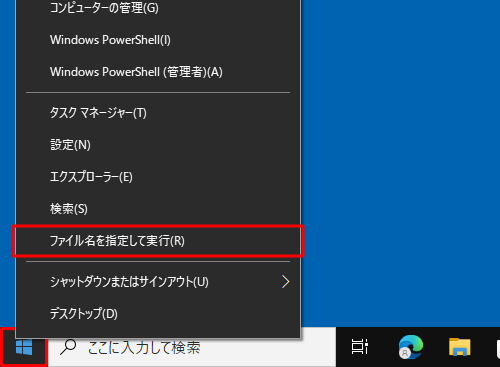
※ キーボードの「 」(「Windows」キー)を押しながら「R」キーを押しても、同様な操作が可能です。
」(「Windows」キー)を押しながら「R」キーを押しても、同様な操作が可能です。「ファイル名を指定して実行」が表示されます。
「名前」ボックスに「C:\Users\(ユーザー名)\appdata\local\packages」と入力し、「OK」をクリックします。
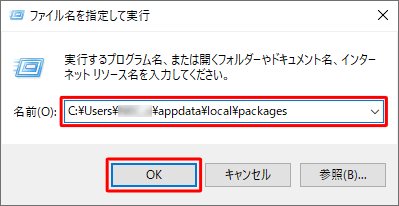
補足
ユーザー名は、「C:\Users\」と入力して表示された一覧から確認できます。
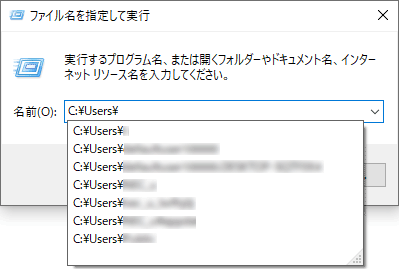
「Packages」が表示されます。
画面右上の検索ボックスに「Tile#」と入力し、「 」をクリックします。
」をクリックします。
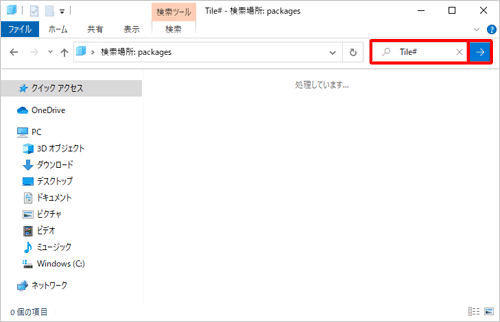
検索結果にタイルの画像一覧が表示されます。
削除した画像のサムネイルの上で右クリックし、表示された一覧から「削除」をクリックします。
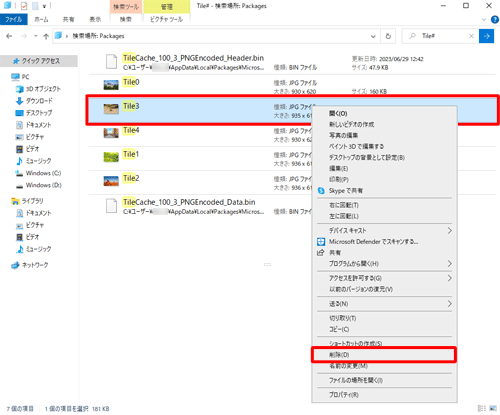
補足
ファイルをごみ箱に移動するかどうかの確認メッセージが表示されたら、「はい」をクリックします。
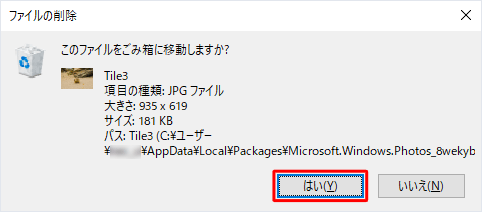
画面右上の「×」(閉じる)をクリックして画面を閉じます。
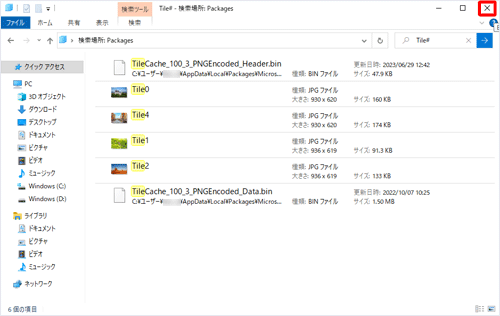
「フォト」のライブタイルの情報を更新するため、スタートメニューから「フォト」上で右クリックし、表示された一覧から「その他」にマウスポインターを合わせて「ライブタイルをオフにする」をクリックします。
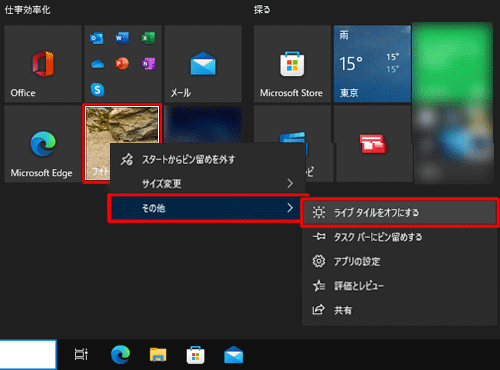
スタートメニューから「フォト」上で右クリックし、表示された一覧から「その他」にマウスポインターを合わせて「ライブタイルをオンにする」をクリックします。
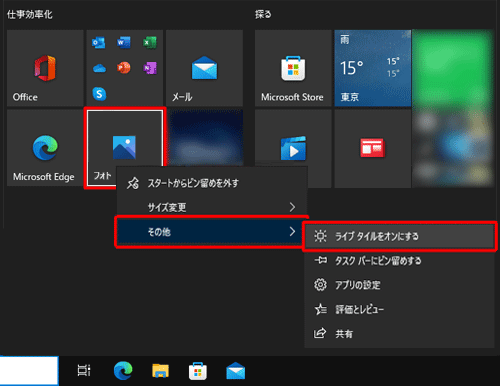
以上で操作完了です。
削除した画像がライブタイルに表示されなくなったことを確認してください。
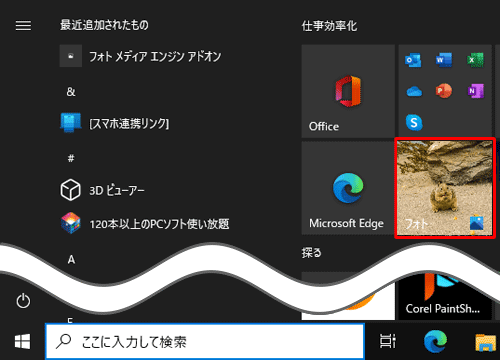
Q&Aをご利用いただきありがとうございます
この情報はお役に立ちましたか?
お探しの情報ではなかった場合は、Q&A検索から他のQ&Aもお探しください。
 Q&A検索 - トップページ
Q&A検索 - トップページ
 パソコン用語集
パソコン用語集
|
|
|











