|
|
Windows 8.1でよく使うアプリをタスクバーに表示させる方法 | ||
Windows 8.1でよく使うアプリをタスクバーに表示させる方法 |
|
Q&A番号:016109 更新日:2023/07/10 |
 | Windows 8.1で、よく使うアプリをタスクバーに表示させる方法について教えてください。 |
 | デスクトップアプリをタスクバーに表示することで、一覧から目的のアプリを探さなくても、タスクバーから起動できるようになります。 |
はじめに
Windows 8.1では、使用頻度の高いアプリをタスクバーにピン留めすることができます。
ピン留めすることで、アプリの一覧画面から目的のアプリを探さなくても、タスクバーからアプリを起動できるようになります。
タスクバーにピン留めしたアプリのアイコンを削除するには、以下の情報を参照してください。
 Windows 8 / 8.1でタスクバーのアイコンを削除する方法
Windows 8 / 8.1でタスクバーのアイコンを削除する方法
操作手順
Windows 8.1でよく使うアプリをタスクバーに表示させるには、以下の操作手順を行ってください。
以下のいずれかの項目を確認してください。
1. アプリ画面からタスクバーに表示させる方法
アプリ画面からタスクバーに表示させるには、以下の操作手順を行ってください。
スタート画面上でマウスポインターを動かし、画面下部に表示された「
 」をクリックします。
」をクリックします。
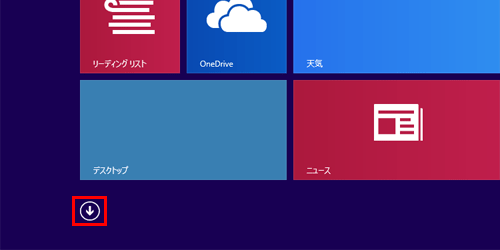
アプリ画面が表示されます。
タスクバーに表示させたいアプリを右クリックし、表示された一覧から「タスクバーにピン留めする」をクリックします。
ここでは例として、「メモ帳」を選択します。
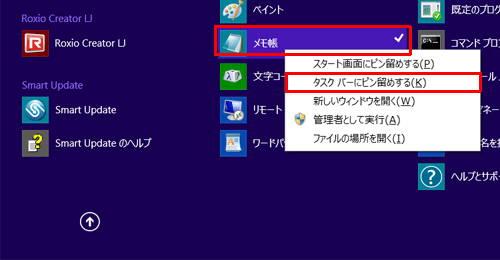
※ タスクバーにピン留めができないアプリは、「タスクバーにピン留めする」が表示されません。
以上で操作完了です。
デスクトップを表示し、タスクバーにアイコンが表示されたことを確認してください。
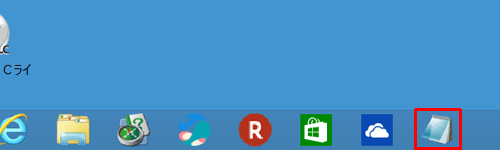
2. アプリを検索してタスクバーに表示させる方法
アプリを検索してタスクバーに表示させるには、以下の操作手順を行ってください。
画面右下隅をポイントし、マウスポインターを上方向へ移動させます。
チャームが表示されたら、「検索」をクリックします。
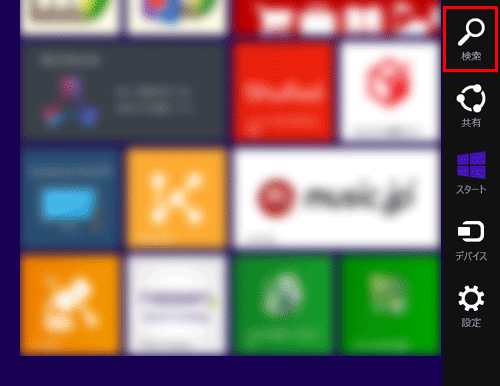
「検索」ボックスが表示されたら、タスクバーに表示させたいアプリ名を入力します。
ボックス下部に表示された検索結果の一覧から、該当のアプリ名を右クリックし、表示された一覧から「タスクバーにピン留めする」をクリックします。
ここでは例として、「メモ帳」を検索し、タスクバーに表示させます。
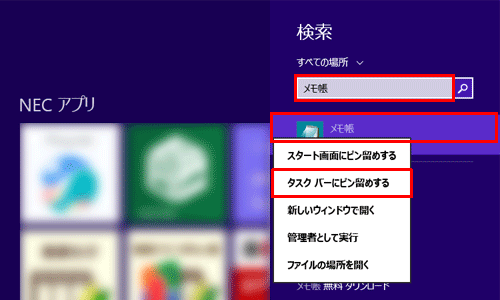
以上で操作完了です。
デスクトップを表示し、タスクバーにアイコンが表示されたことを確認してください。
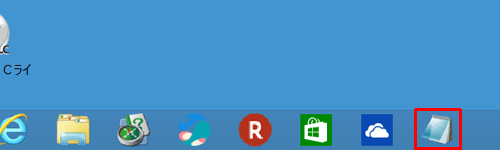
3. 起動中のアプリをタスクバーに表示させる方法
起動中のアプリをタスクバーに表示させるには、以下の操作手順を行ってください。
「Windows」キーを押しながら「D」キーを押して、デスクトップ画面を表示します。
タスクバーに表示されている起動中のアプリのアイコンを右クリックし、表示された一覧から「タスクバーにピン留めする」をクリックします。
ここでは例として、起動中の「メモ帳」をタスクバーに表示させます。
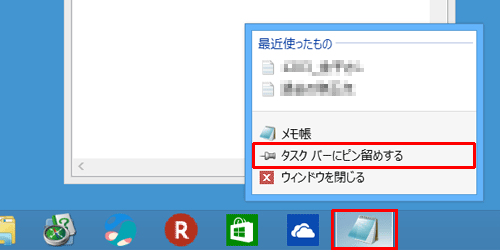
以上で操作完了です。
デスクトップのタスクバーにアイコンが表示されたことを確認してください。
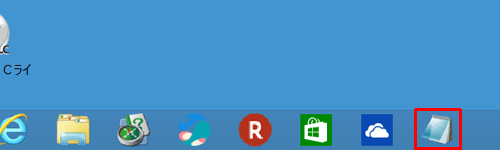
このQ&Aに出てきた用語
|
|
|











