|
|
Windows 8のSmartVisionですでに録画してある番組を「外でもVIDEO」機能を利用して携帯電話などで視聴できるようにする方法 | ||
Windows 8のSmartVisionですでに録画してある番組を「外でもVIDEO」機能を利用して携帯電話などで視聴できるようにする方法 |
|
Q&A番号:016145 更新日:2020/11/24 |
 | Windows 8のSmartVisionで、すでに録画してある番組を「外でもVIDEO」機能を利用して携帯電話などで視聴できるようにする方法について教えてください。 |
 | SmartVisionの「外でもVIDEO」機能を利用すると、すでに録画された番組を携帯電話やスマートフォンで視聴できるようにデータを変換できます。 |
はじめに
SmartVisionでは、録画した番組を「携帯電話用データ」に変換し、USBケーブルで接続された携帯電話などの内蔵SDカードや、パソコンに直接セットされたSDカードに転送(ダビング)することができます。
ご利用の携帯電話やスマートフォンによっては、「外でもVIDEO」機能が利用できない場合があります。
利用できるSDカードは、「microSD」「microSDHC」「SDXC」カードです。
ワイヤレスTVデジタルモデルの場合は、「ワイヤレスTVデジタル」と接続が確立している必要があります。
USBケーブルの接続方法や転送時の設定、SDカードの取り出し方は、携帯電話の取扱説明書を参照してください。
USBケーブルで接続しても番組が転送できない場合は、携帯電話からSDカードを取り出してパソコンに直接セットします。
字幕放送/データ放送/マルチ音声は対応していません(マルチ音声は予約時に1音声選択してください)。
長時間番組は、以下の単位に分割して転送されます。
「容量=2GB(ワンセグ:約6時間30分、SD画質:約3時間30分)」
操作手順
Windows 8のSmartVisionですでに録画してある番組を「外でもVIDEO」機能を利用して携帯電話などで視聴できるようにするには、以下の操作手順を行ってください。
※ ここでは、「マウスで操作する画面」での操作を説明します。
スタート画面から「SmartVisionテレビを見る」をクリックし、SmartVisionを起動します。
※ タイルの配置はご利用の機種によって異なります。
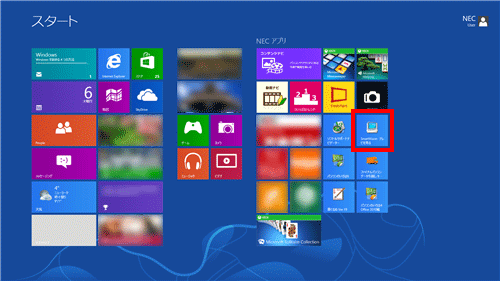
「リモコンで操作する画面」が表示されたら、操作パネルの「ノーマル」をクリックします。
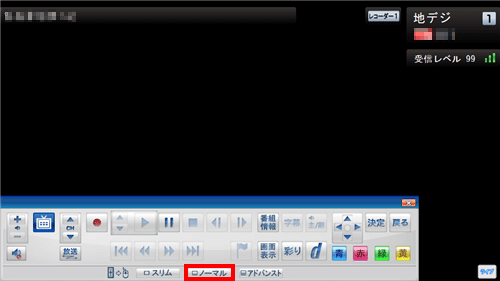
「マウスで操作する画面」が表示されたら、画面右下の「録画番組一覧」をクリックします。
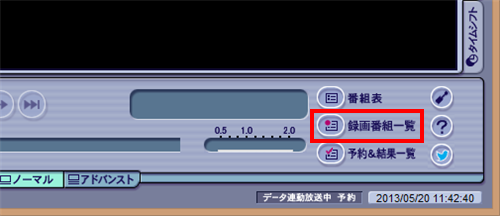
録画番組一覧が表示されます。
一覧から転送したい番組の「ダビング」回数と「携帯電話用データ」の有無を確認します。
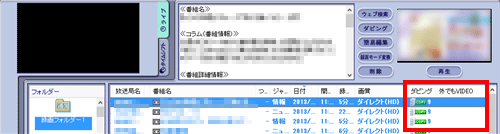
補足
「ダビング」回数について
アイコンから、その録画番組が残り何回ダビングできるか確認できます。
※ ダビングには、DVDやブルーレイディスクなどへの保存のほか、携帯電話やメディアサーバーへの転送も含まれます。

- COPYアイコン:「COPY回数」+「1回(MOVE)」の合計回数分だけダビングできます。
- MOVEアイコン:1度だけダビングできます(ダビング後はハードディスクから削除されます)。
- FREEアイコン:何度でもダビングできます。
「携帯電話用データ」について
「SD画質」アイコンが表示されている場合は、携帯電話用データ(SD画質)が作成済みです。
「ワンセグ」アイコンが表示されている場合は、携帯電話用データ(ワンセグ画質)が作成済みです。
どちらも表示されていない場合は、以下の操作でダビングする際に携帯電話用データが自動で作成されます。

転送したい番組をクリックし、「ダビング」をクリックして、表示された一覧から「外でもVIDEO(SDカード/USB転送)」にマウスポインターを合わせ、「選んだ番組を転送」をクリックします。
※ 保存したい番組が複数ある場合は、「Ctrl」キーを押しながら該当の番組をクリックすると、複数の番組を選択できます。
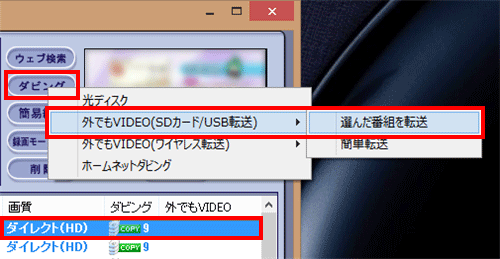
SmartVisionがアップデートされていない場合は、「アップデートを開始しますか?」というメッセージが表示されるので、「はい」をクリックします。
※ SmartVisionがすでにアップデートされており、以下の画面が表示されない場合は、手順9に進みます。
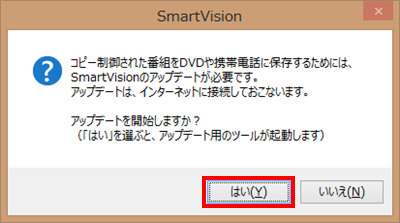
インターネットに接続されていることを確認し、「はい」をクリックします。
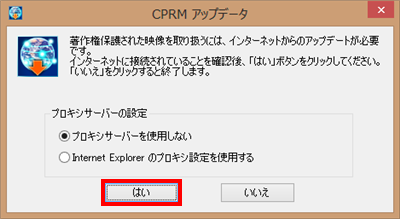
「アップデートが完了しました。」というメッセージが表示されたら、「OK」をクリックします。
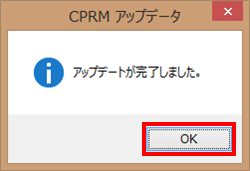
「…SDカードを挿入してください。」というメッセージが表示されたら、以下のいずれかの方法で転送先の機器を接続します。
- 携帯電話などの機器をUSBケーブルでパソコンに接続する。
- SDカードをパソコンに直接セットする。
※ 「microSD」カードをパソコンにセットする場合は、必ず市販のSDカード変換アダプタを装着してください。
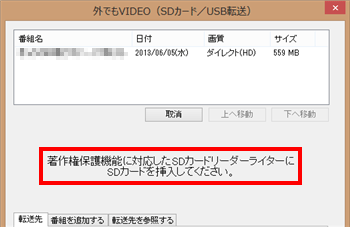
転送先の自動判別が完了したら、画面下部の「転送先」欄に接続した機器の名前が表示されたことを確認します。
※ ご利用の機器によって、表示される「転送先」の機器名は異なります。
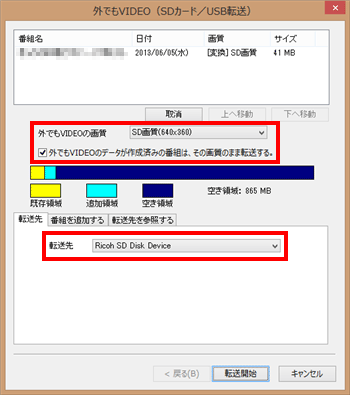
「外でもVIDEOの画質」ボックスをクリックし、表示された一覧から転送する画質をクリックします。
※ すでに「携帯電話用データ」が作成されている録画番組では、「外でもVIDEOのデータが作成済みの番組は、その画質のまま転送する」にチェックを入れると転送時間が短縮されます。

フォーマットが完了していない場合は、「SDカードがフォーマットされていないため番組を転送できません。…」というメッセージが表示されるので、「OK」をクリックします。
※ SDカードのフォーマットがすでに完了しており、以下の画面が表示されない場合は、手順17に進みます。
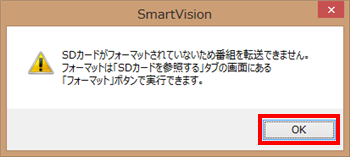
補足
フォーマットすると、保存されていたデータはすべて消去されます。転送先の機器にデータが保存されている場合は、フォーマットしないでください。
また、テレビの視聴および録画中は、SDカードをフォーマットしないでください。「外でもVIDEO(SDカード/USB転送)」が表示されます。
「転送先を参照する」タブをクリックし、「フォーマット」をクリックします。
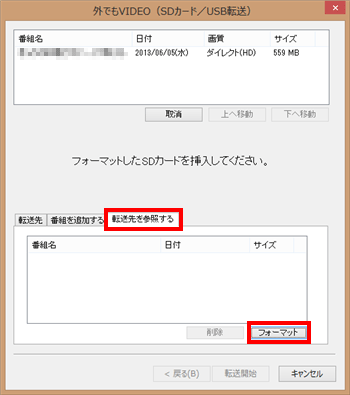
「SDカードをフォーマットします。…」というメッセージが表示されたら、「はい」をクリックします。
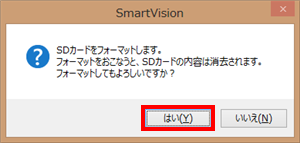
「フォーマットが完了しました。」というメッセージが表示されたら、「閉じる」をクリックします。
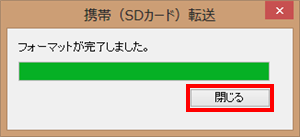
「転送先」タブをクリックします。
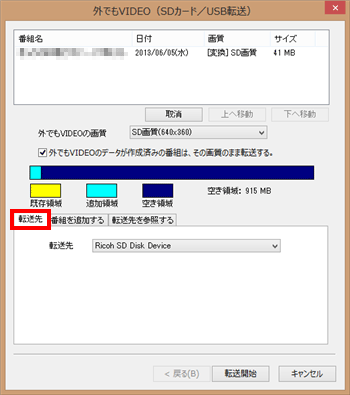
画面右下の「転送開始」をクリックします。
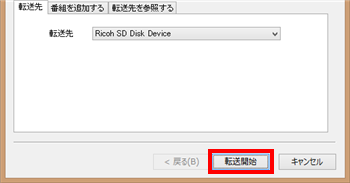
ワイヤレスTVモデルの場合のみ、「ダビングするときのご注意」というメッセージが表示されるので「OK」をクリックします。
※ 「次回からこのメッセージを表示しない。」にチェックを入れると、次回以降は表示されません。
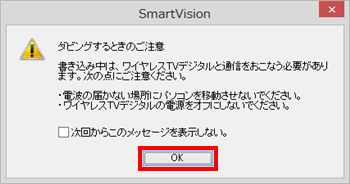
補足
転送する録画番組にムーブ(ハードディスクから削除)される番組が含まれる場合、以下の画面が表示されます。
同じグループ(同じ録画番組を録画モード変換した場合や簡易編集した場合)の番組も含まれます。
削除される番組を確認し、問題がなければ「転送開始」をクリックしてください。
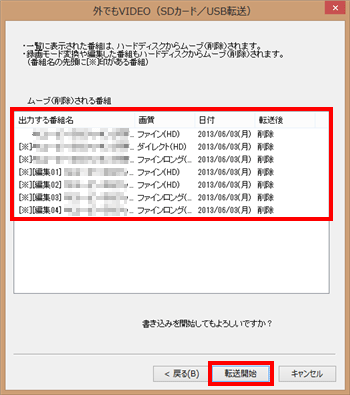
「外でもVIDEO(SDカード/USB転送)中です。…」というメッセージが表示され、転送が開始されたらしばらく待ちます。
※ 画面に表示される内容は、ご利用の機種や画質変換の有無によって異なります。

補足
ご利用の機種や画質変換の有無によって、転送中は番組視聴、番組録画、番組表受信ができない場合があります。
転送を中止したい場合は、「キャンセル」をクリックし、表示される画面の説明に従って操作します。
画面下部に「映像表示を再開」や「書き込み優先モード」が表示され、クリックした場合、それぞれ以下のような状態になります。
※ これらが表示されていないときは、SmartVision画面でテレビが視聴できない場合があります。「映像表示を再開」をクリックした場合
状態:通常操作でテレビを見ながら転送できます。
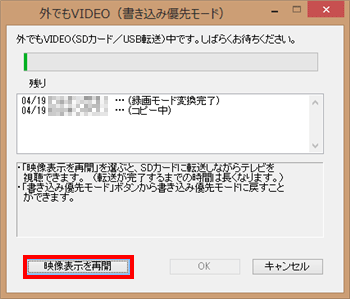
「書き込み優先モード」をクリックした場合
状態:テレビを表示しないため、「映像表示を再開」時に比べて短い時間で転送が完了します。

「外でもVIDEO(SDカード/USB転送)が完了しました。」というメッセージが表示されたら、「OK」をクリックします。
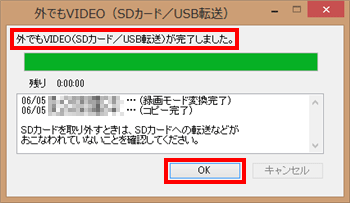
補足
転送した録画番組をご利用の携帯電話などで視聴する方法は、ワンセグ放送をSDカードに録画した場合の再生方法と同じです。詳しくはご利用の携帯電話などの取扱説明書を確認してください。
以上で操作完了です。
対象製品
2012年10月〜2013年5月発表VALUESTAR、LaVieで、SmartVisionがインストールされている機種
このQ&Aに出てきた用語
|
|
|











