|
|
Excel 2010でMAX関数を利用して指定範囲内の最大値を求める方法 | ||
Excel 2010でMAX関数を利用して指定範囲内の最大値を求める方法 |
|
Q&A番号:016245 更新日:2014/06/16 |
 | Excel 2010で、MAX関数を利用して指定範囲内の最大値を求める方法について教えてください。 |
 | Excelで多くの数値データの中から最大値を調べたい場合、MAX関数を使用すると、選択範囲内のデータ内容に応じた最大値を確認することができます。 |
はじめに
特定のセル範囲内から最大値を求めたい場合、データ数が多いとすべてのセルを確認するのに時間がかかることがありますが、MAX関数を使用すると、多くのデータの中から範囲指定したセル内の最大値を求めることができます。
特定のセル範囲内でのデータの最大値は、シート下部のステータスバーでも確認できますが、MAX関数を利用すれば、たとえ該当データの値が後から変化しても、入力内容に応じた最大値を確認することができます。
ステータスバーから最大値を確認する方法については、以下の情報を参照してください。
 Excel 2010でステータスバーを利用して合計や平均などを求める方法
Excel 2010でステータスバーを利用して合計や平均などを求める方法対象となる値は数値のみです。数値以外の値は対象になりません。
操作手順
Excel 2010でMAX関数を利用して指定範囲内の最大値を求めるには、以下の操作手順を行ってください。
任意のデータを入力します。
ここでは例として、下図のように入力します。
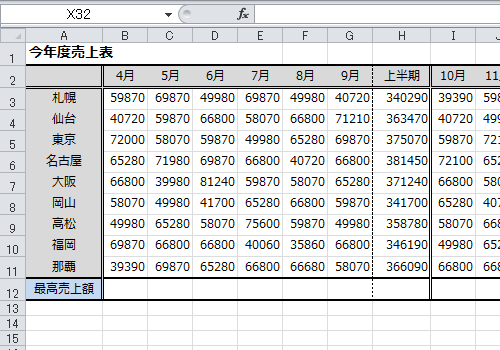
最大値を表示したいセルの場所をクリックし、「関数の挿入」アイコンをクリックします。
ここでは例として、セルB12に4月の最高売上額(最大値)を求めます。
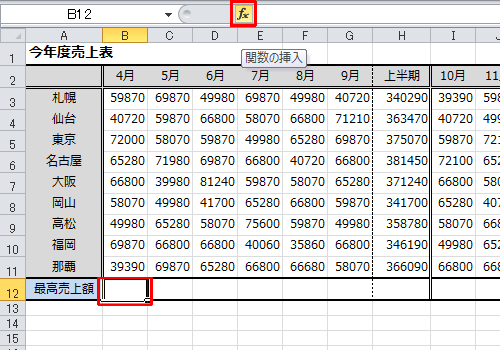
「関数の挿入」が表示されます。
「関数の分類」ボックスをクリックし、表示された一覧から「統計」をクリックします。
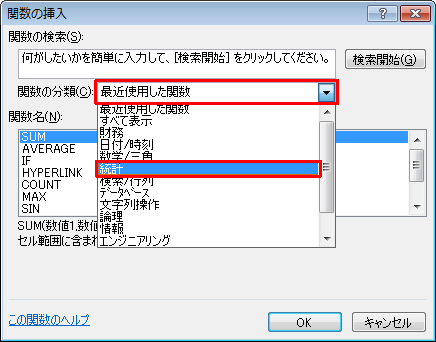
「関数名」ボックスから「MAX」をクリックし、「OK」をクリックします。
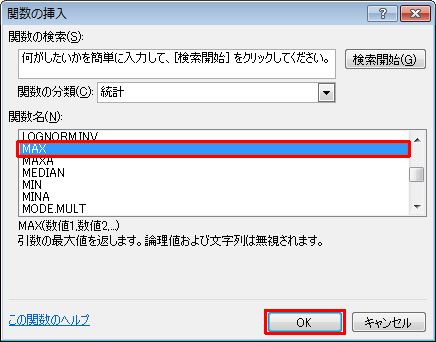
「関数の引数」が表示されます。
「MAX」欄の「数値1」ボックスに最大値を検索するセルの範囲を半角文字で入力し、「OK」をクリックします。
ここでは例として、「B3:B11」と入力します。
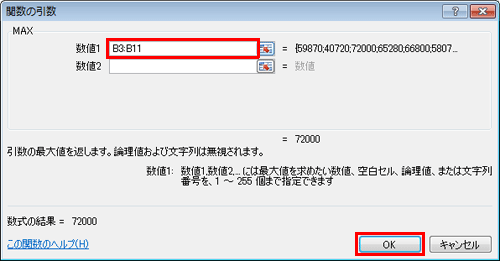
以上で操作完了です。
上記で指定した範囲内(セルB3〜B11)の最大値がセルB12に算出されます。
また、ほかの月の最高売上額もそれぞれ算出するには、セルB12の内容をセルC12〜H12にコピーします。
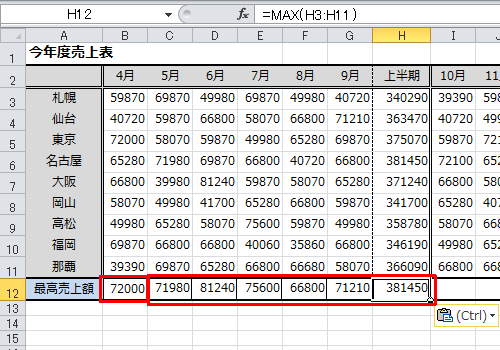
対象製品
Excel 2010がインストールされている機種
このQ&Aに出てきた用語
|
|
|










