|
|
Excel 2021でMAX関数を利用して指定範囲内の最大値を求める方法 | ||
Excel 2021でMAX関数を利用して指定範囲内の最大値を求める方法 |
|
Q&A番号:023352 更新日:2022/10/20 |
 | Excel 2021で、MAX関数を利用して指定範囲内の最大値を求める方法について教えてください。 |
 | Excelで多くの数値データの中から最大値を調べる場合、MAX関数を使用すると、選択範囲内のデータ内容に応じた最大値を確認することができます。 |
はじめに
特定のセル範囲内から最大値を求める場合、データの数が多いとすべてのセルを確認するのに時間がかかりますが、MAX関数を使用すると、データの中から範囲指定したセル内の最大値を求めることができます。
特定のセル範囲内でのデータの最大値は、シート下部のステータスバーでも確認できますが、MAX関数を利用すると、該当データの値を変更した場合も、入力内容に応じた最大値を確認できます。
ステータスバーから最大値を確認する方法については、以下の情報を参照してください。
 Excel 2021でステータスバーを利用して合計や平均などを求める方法
Excel 2021でステータスバーを利用して合計や平均などを求める方法対象となる値は数値のみです。数値以外の値は対象になりません。
※ Officeのアップデート状況によって、画面や操作手順、機能などが異なる場合があります。
※ Office製品の詳細については、Microsoft社に確認してください。
 Microsoft Office ヘルプとトレーニング
Microsoft Office ヘルプとトレーニング
操作手順
Excel 2021でMAX関数を利用して指定範囲内の最大値を求めるには、以下の操作手順を行ってください。
任意のデータを入力します。
ここでは例として、下図のように入力します。
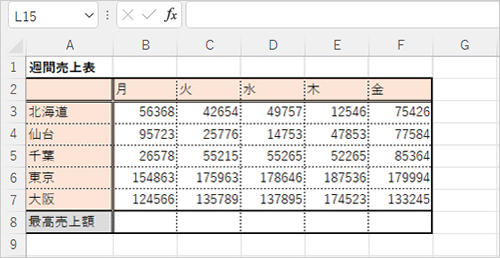
最大値を表示したいセルの場所をクリックし、「
 」(関数の挿入)をクリックします。
」(関数の挿入)をクリックします。
ここでは例として、セルB8に月曜日の最高売上額(最大値)を求めます。
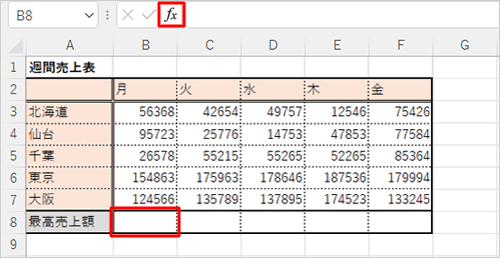
「関数の挿入」が表示されます。
「関数の分類」ボックスをクリックし、表示された一覧から「統計」をクリックします。
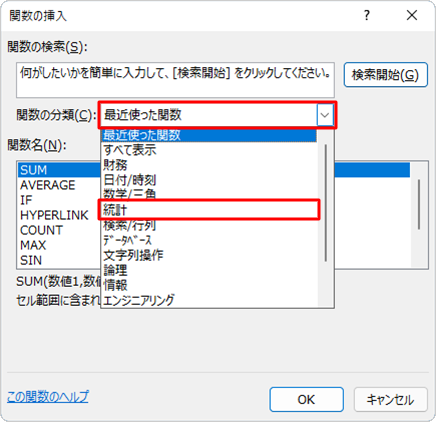
「関数名」ボックスから「MAX」をクリックし、「OK」をクリックします。
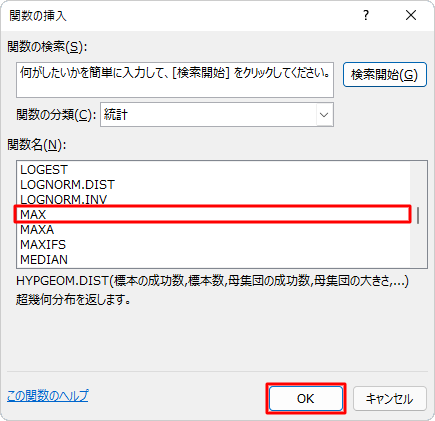
「関数の引数」が表示されます。
「MAX」欄の「数値1」ボックスに最大値を検索するセルの範囲を半角文字で入力し、「OK」をクリックします。
ここでは例として、「B3:B7」と入力します。
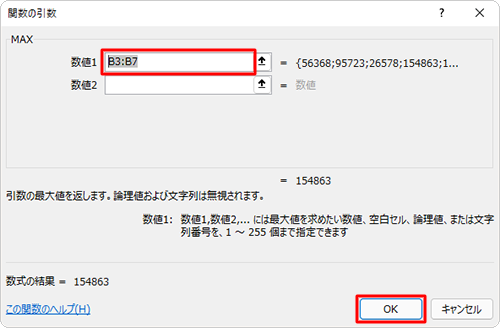
以上で操作完了です。
上記で指定した範囲内(セルB3〜B7)の最大値がセルB8に算出されます。
また、ほかの月の最高売上額もそれぞれ算出するには、セルB8の内容をセルC8〜F8にコピーします。
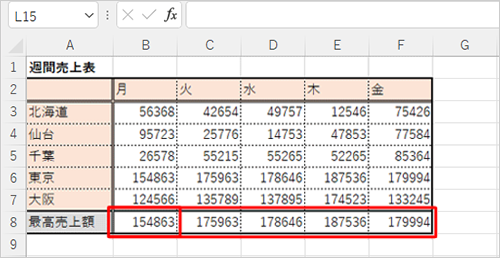
このQ&Aに出てきた用語
|
|
|











