|
|
Windows 8.1のOneDriveでファイルやフォルダーを家族や友人に共有する方法 | ||
Windows 8.1のOneDriveでファイルやフォルダーを家族や友人に共有する方法 |
|
Q&A番号:016263 更新日:2025/01/09 |
 | Windows 8.1のOneDriveで、ファイルやフォルダーを家族や友人に共有する方法について教えてください。 |
 | ファイルやフォルダーのURLをメールで送ることで、家族や友人と共有することができます。 |
はじめに
OneDriveでは、共有したいファイルやフォルダーを表示するためのURL(ホームページのアドレス)を作成することができます。
そのURLをメールで送ることで、メールを受信した相手はファイルやフォルダーの内容を閲覧できます。
閲覧するためのURLのみを送るため、ファイルの容量を気にすることなく大容量のデータを共有することができます。
この操作を行うには、あらかじめご使用のメールアプリにメールアカウントを設定しておく必要があります。
メールアカウントを設定するには、以下の情報を参照してお使いのOutlookのバージョンを確認してください。
 OutlookでWebメール(Outlook.comなど)のアカウントを設定する方法
OutlookでWebメール(Outlook.comなど)のアカウントを設定する方法
操作手順
Windows 8.1のOneDriveでファイルやフォルダーを家族や友人に共有するには、以下の操作手順を行ってください。
ここでは例として、フォルダーを共有する方法を案内します。
スタート画面から、「OneDrive」をクリックします。
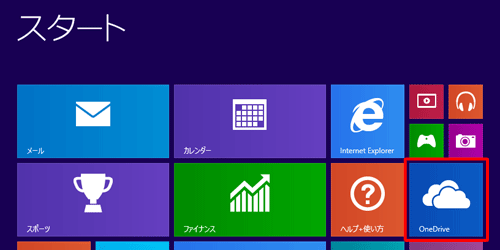
「OneDrive」が起動します。
共有したいフォルダーを右クリックします。
ここでは例として、「旅行」フォルダーを共有します。
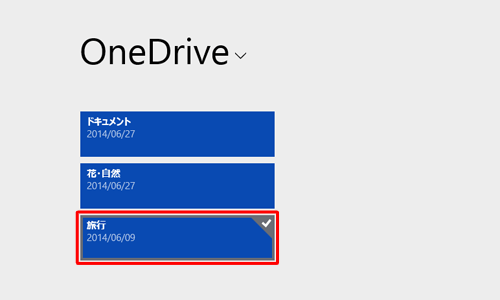
画面下部のアプリバーから「共有」をクリックし、表示された一覧から「ユーザーの招待」をクリックします。
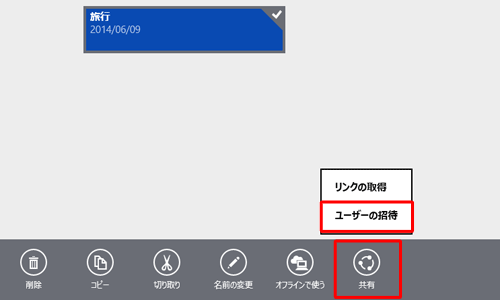
「(フォルダー名)にユーザーを招待」が表示されます。
「メールアドレス」ボックスに共有したい相手のメールアドレスを、「クイックノートの追加」ボックスにメッセージを入力して、「送信」をクリックします。
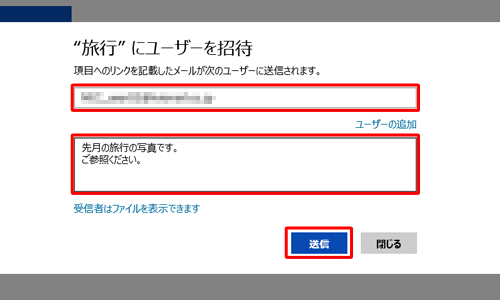
補足
上記の画面で「受信者はファイルを表示できます」をクリックすると、ファイルの編集権限やMicrosoftアカウントでのサインインの要否を設定することができます。
「受信者はファイルを表示できます」ボックス
共有する相手にファイルの編集を許可する場合は、「受信者はファイルを編集できます」をクリックします。「受信者はMicrosoftアカウントを持っていなくてもかまいません」ボックス
共有する相手にMicrosoftアカウントでのサインインを要求する場合は、「受信者はMicrosoftアカウントでサインインする必要があります」をクリックします。
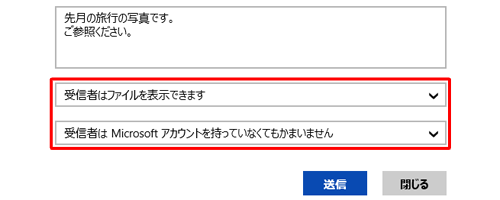
以上で操作完了です。
送信完了後、共有したフォルダーに「共有」と表示されたことを確認してください。
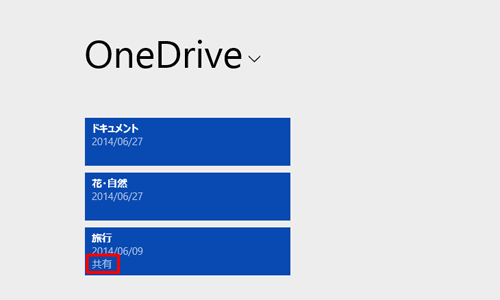
補足
フォルダーを共有した相手には、「(送信者名)さんがあなたとアルバム“(フォルダー名)”を共有しました」というタイトルのメールが送信されます。
受信メールの一例
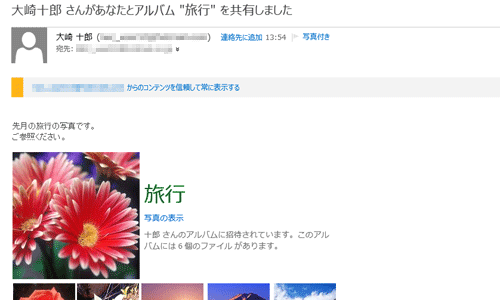
Q&Aをご利用いただきありがとうございます
この情報はお役に立ちましたか?
お探しの情報ではなかった場合は、Q&A検索から他のQ&Aもお探しください。
 Q&A検索 - トップページ
Q&A検索 - トップページ
 パソコン用語集
パソコン用語集
|
|
|


 Windows 8のOneDriveでファイルやフォルダーを家族や友人に共有する方法
Windows 8のOneDriveでファイルやフォルダーを家族や友人に共有する方法







