|
|
Windows 7でキーを押し続けないと文字を入力できない場合の対処方法 | ||
Windows 7でキーを押し続けないと文字を入力できない場合の対処方法 |
Q&A番号:016308 更新日:2023/07/07
|
Q&A番号:016308 更新日:2023/07/07 |
 | Windows 7で、キーを押し続けないと文字を入力できない場合の対処方法について教えてください。 |
 | フィルターキー機能が有効に設定されている状態で文字入力を行うと、キーを押し続けないと文字が入力されなかったり、同じ文字を連続して入力できなくなることがあります。 |
フィルターキー機能が有効に設定されている状態で文字入力を行うと、キーを押し続けないと文字が入力されなかったり、同じ文字を連続して入力できなくなることがあります。
はじめに
キーボード操作で、キーを長く押し続けないと文字が入力されなかったり、同じ文字を続けて入力できなくなったりする場合は、フィルターキーの設定を確認してください。
フィルターキー機能は、同じキーを押したままにしてしまった際などに誤入力を防ぐための機能で、文字が連続して入力されると、キーボードからの入力が無視されたり、認識速度が遅くなったりすることがあります。
フィルターキー機能を無効に設定することで、現象が改善されるか確認してください。
操作手順
Windows 7でキーを押し続けないと文字を入力できない場合は、以下の操作手順を行ってください。
「スタート」→「コントロールパネル」の順にクリックします。

「コントロールパネル」が表示されます。
「表示方法」が「カテゴリ」になっていることを確認し、「コンピューターの簡単操作」をクリックします。
※ 表示方法がアイコンの場合は「コンピューターの簡単操作センター」をクリックしたら、画面下部の「キーボードを使いやすくします」をクリックして手順4へ進みます。
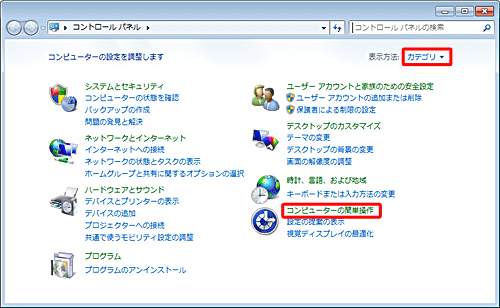
「コンピューターの簡単操作」が表示されます。
「コンピューターの簡単操作センター」欄の「キーボードの動作の変更」をクリックします。
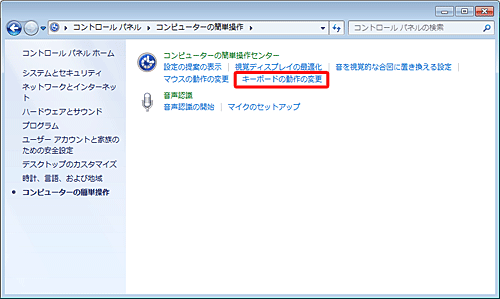
「キーボードを使いやすくします」が表示されます。
「入力しやすくします」欄の「フィルターキー機能を有効にします」のチェックを外し、「OK」をクリックします。
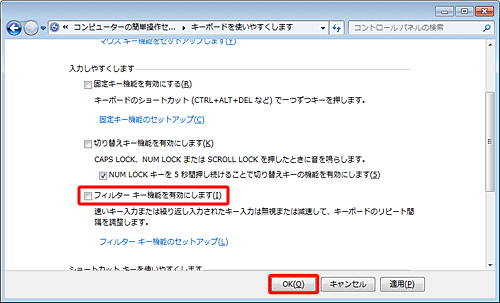
以上で操作完了です。
|
|
|


 キーを押し続けないと文字を入力できない場合の対処方法
キーを押し続けないと文字を入力できない場合の対処方法








