|
|
Windows 7のSmartVisionで「外でもVIDEO」機能を使って録画番組を携帯電話などへ自動転送するための録画予約設定方法 | ||
Windows 7のSmartVisionで「外でもVIDEO」機能を使って録画番組を携帯電話などへ自動転送するための録画予約設定方法 |
|
Q&A番号:016313 更新日:2020/11/24 |
 | Windows 7のSmartVisionで、「外でもVIDEO」機能を使って録画番組を携帯電話などへ自動転送するための録画予約設定方法について教えてください。 |
 | 「外でもVIDEO」機能を使って録画番組を携帯電話などへ自動転送するには、録画予約時に設定が必要です。 |
はじめに
SmartVisionでは、録画予約をする際に「外でもVIDEO」の設定をしておいた番組を、録画終了後に接続されている転送先の機器(携帯電話のSDカードや、スマートフォンやタブレットPC(以下「スマートデバイス」といいます))に自動的に転送することができます。
ここでは、番組の録画予約時に「外でもVIDEO」の設定をしておくことで、その番組を「自動転送」機能や「簡単転送」機能を利用する際の「転送候補」とする設定方法について説明します。
「自動転送」を利用する場合は以下の情報を参照し、事前に自動転送するための設定を実施します。
 Windows 7のSmartVisionで「外でもVIDEO」機能を使って録画番組を携帯電話などへ自動転送するための事前設定方法
Windows 7のSmartVisionで「外でもVIDEO」機能を使って録画番組を携帯電話などへ自動転送するための事前設定方法
コピーワンスの番組は自動転送できません(必要に応じて手動で転送できます)。
ワイヤレスTVデジタルモデルの場合は「ワイヤレスTVデジタル」と接続が確立している必要があります。
以下の番組予約時に「外でもVIDEO」設定が実施できます。
- 時間指定予約や、おてがる予約で録画予約するとき
- おまかせ録画で予約するとき(複数チューナーモデルのみ)
※ ここでは例として、番組表から録画予約する「おてがる予約」での操作方法を説明します。
操作手順
番組の録画予約時に「外でもVIDEO」の設定を行うには、以下の操作手順を行ってください。
ここでは例として、「マウスで操作する画面」からの手順を案内します。
「スタート」→「すべてのプログラム」→「SmartVisionテレビを見る」の順にクリックします。
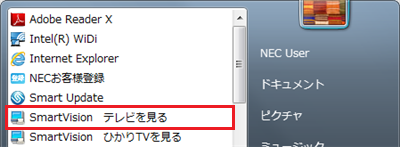
「リモコンで操作する画面」が表示されたら、操作パネルの「ノーマル」をクリックします。
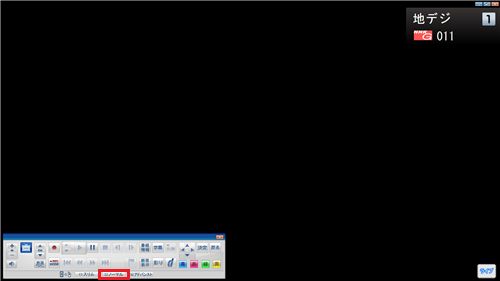
「マウスで操作する画面」が表示されたら、画面右下の「番組表」をクリックします。
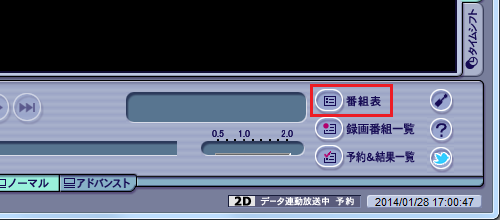
予約したい番組の放送波タブをクリックします。

予約したい番組をダブルクリックします。
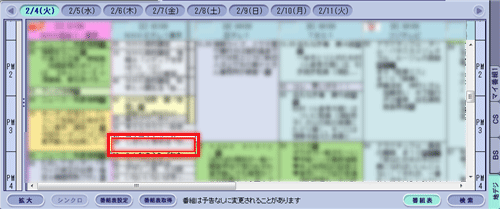
「録画モード(画質)」欄で任意の画質を選択し、「外でもVIDEO」にチェックを入れます。
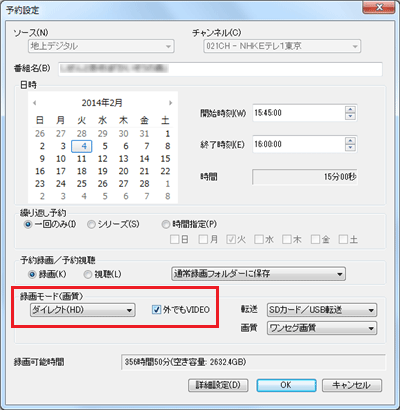
「録画モード(画質)」欄の選択項目の一例
※ ご利用の機種によって表示される項目は異なります(利用できない画質は表示されません)。
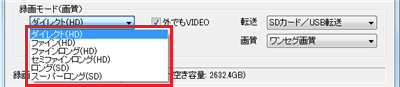
補足
ワイヤレスTVモデルなどのシングルチューナー(一度に1つの番組しか録画できない)モデルでは、録画モードが「ダイレクト」の時のみ「SDカード/USB転送」が利用できます(「ワイヤレス転送」ではそのほかの録画モードも利用できます)。
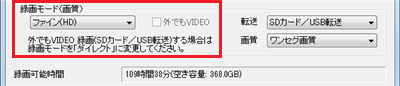
「転送」と「画質」を確認し、変更が必要な場合は手順8に進みます。
変更が必要なければ手順10へ進みます。

「転送」欄をクリックし、ご利用の転送方法を選択します。
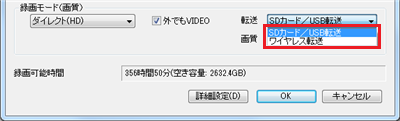
「画質」欄をクリックし、画質を選択します。転送方法によって選択項目が異なります。
「SDカード/USB転送」の場合
「ワンセグ画質」か「SD画質」を選択します。
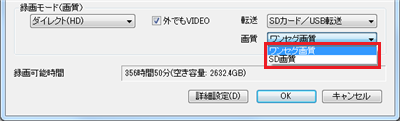
※ 録画と同時に、ここで選択した画質の「外でもVIDEO」用データが作成されます。
転送先の機器によっても利用できる画質は異なります。「ワイヤレス転送」の場合
手順6で設定した「録画モードと同じ」画質で転送されます(ここでは変更できません)。
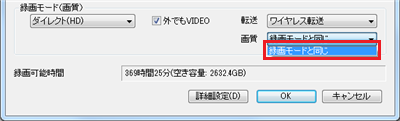
※ 転送先の機器によっても利用できる画質は異なります。「OK」をクリックします。

補足
この設定を一度実施すると次回以降の録画予約にも反映されます。
この設定をした録画番組は、以下の場合に自動転送されます。
※ 自動転送されなかった録画番組は「簡単転送」の候補になります。「SDカード/USB転送」の場合
- 転送先の機器がパソコンに接続されているときに、番組の録画が完了した場合
- 録画完了後、転送先の機器がパソコンに接続されているときに、「タイマーによる自動転送」機能でパソコンが起動した場合
「ワイヤレス転送」の場合
- 転送先の機器がパソコンに接続されているときに、番組の録画が完了した場合
- 録画完了後、転送先の機器がパソコンに接続された場合
- 録画完了後、「タイマーによる自動転送」機能でパソコンが起動し、転送先の機器がパソコンに接続された場合
以上で操作完了です。
対象製品
2012年5月発表VALUESTAR、LaVieでSmartVisionがインストールされている機種
関連情報
このQ&Aに出てきた用語
|
|
|











