|
|
Windows 8.1のSmartVisionで「外でもVIDEO」機能を使って録画番組を携帯電話などへ自動転送するための事前設定方法(2013年10月〜2014年5月発表機種) | ||
Windows 8.1のSmartVisionで「外でもVIDEO」機能を使って録画番組を携帯電話などへ自動転送するための事前設定方法(2013年10月〜2014年5月発表機種) |
 | Windows 8.1のSmartVisionで、「外でもVIDEO」機能を使って録画番組を携帯電話などへ自動転送するための事前設定方法(2013年10月〜2014年5月発表機種)について教えてください。 |
 | 「外でもVIDEO」機能を使って録画番組を携帯電話などへ自動転送するには、事前に転送先の機器を登録・設定する必要があります。 |
はじめに
SmartVisionでは、録画予約をする際に「外でもVIDEO」の設定をしておいた番組を、録画終了後に接続されている転送先の機器(携帯電話のSDカードや、スマートフォンやタブレットPC(以下「スマートデバイス」といいます))に自動的に転送することができます。
ここでは、自動転送するための事前設定の方法について案内します。
※ ご利用の転送方法(「SDカード/USB転送」または「ワイヤレス転送」)によって操作が異なります。
事前に以下の情報を参照し、ご利用の転送方法を確認してください。
 Windows 8.1のSmartVisionで録画番組を「外でもVIDEO」機能を利用して携帯電話などで視聴できるようにする方法(2013年10月〜2014年5月発表機種)
Windows 8.1のSmartVisionで録画番組を「外でもVIDEO」機能を利用して携帯電話などで視聴できるようにする方法(2013年10月〜2014年5月発表機種)
この設定は一度実施すれば次回以降は必要はありません。転送先の機器を変更する場合などは再度設定が必要です。
コピーワンスの番組は自動転送できません。必要に応じて手動で転送できます。
自動転送する場合、この設定の完了後に、転送したい番組の録画予約時に「外でもVIDEO」設定を実施する必要があります。
手順については、以下の情報を参照してください。
 Windows 8.1のSmartVisionで「外でもVIDEO」機能を使って録画番組を携帯電話などへ自動転送するための録画予約設定方法
Windows 8.1のSmartVisionで「外でもVIDEO」機能を使って録画番組を携帯電話などへ自動転送するための録画予約設定方法
※ お探しの情報ではない場合は、Q&A検索から他のQ&Aもお探しください。
 Q&A検索 - トップページ
Q&A検索 - トップページ
 パソコン用語集
パソコン用語集
操作手順
Windows 8.1のSmartVisionで「外でもVIDEO」機能を使って録画番組を携帯電話などへ自動転送するための事前設定方法(2013年10月〜2014年5月発表機種)については、以下の操作手順を行ってください。
以下の項目を確認してください。
1. 自動転送するための事前設定を行う方法
SmartVisionで「外でもVIDEO」機能を使って録画番組を携帯電話などへ自動転送するための事前設定方法については、以下の操作手順を行ってください。
ここでは例として、「マウスで操作する画面」での手順を案内します。
スタート画面から「SmartVision テレビを見る」タイルをクリックし、SmartVisionを起動します。
※ タイルの配置はご利用の機種によって異なります。
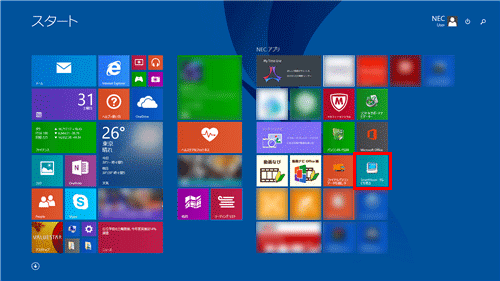
「リモコンで操作する画面」が表示されたら、操作パネルの「ノーマル」をクリックします。
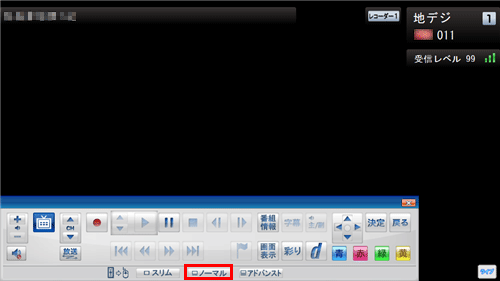
自動転送の転送先に設定したい機器をご利用の転送方法に合わせ、以下のいずれかの方法でパソコンに接続します。
「SDカード/USB転送」の場合
携帯電話などをUSBケーブルを利用してパソコンに接続するか、SDカードをパソコンに直接セットします。
補足
- 利用できるSDカードは、「microSD」「microSDHC」「SDXC」カードです。
- 「microSD」カードをパソコンにセットする場合は、必ず市販のSDカード変換アダプタを装着します。
- 「外でもVIDEO 簡単転送」の画面が表示された場合は「閉じる」で画面を閉じます。
- USBケーブルの接続方法や転送時の設定、SDカードの取り出し方については、携帯電話の取扱説明書を参照してください。
「ワイヤレス転送」の場合
転送先の機器(スマートデバイス)をワイヤレス通信でパソコンに接続します。
補足
詳細な接続方法については、以下の情報内の手順1〜2を参照してください。
 Windows 8.1のSmartVisionですでに録画してある番組を「外でもVIDEO」機能を利用してワイヤレス転送する方法(2013年10月〜2014年5月発表機種)
Windows 8.1のSmartVisionですでに録画してある番組を「外でもVIDEO」機能を利用してワイヤレス転送する方法(2013年10月〜2014年5月発表機種)※ 手順1の「SmartVisionを起動しない状態で」は「起動した状態で」に読み替えてください。
「外でもVIDEO自動転送の設定」画面が表示された場合は、「はい」をクリックします。
※ すでに自動転送の設定が完了している場合や、以前にこの画面で「いいえ」を選択した場合は、この画面は表示されません。その場合は、「2.自動転送の設定内容を確認/変更する方法」に進みます。
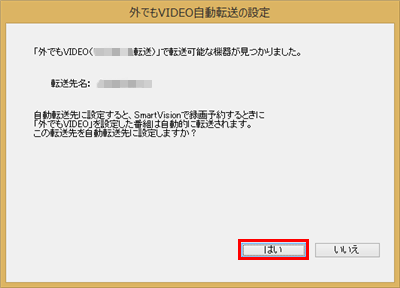
補足
「SmartVisionをアップデートする必要があります。」というメッセージが表示された場合は、以下の操作手順を行い、SmartVisionをアップデートしてください。
a. 「SmartVisionのアップデートについて」が表示されたら、「次へ」をクリックします。
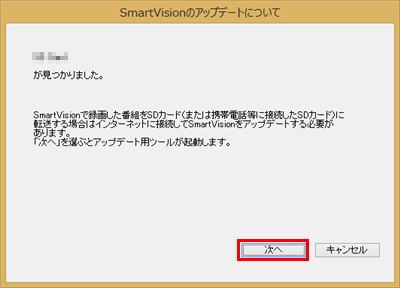
b. パソコンがインターネットに接続されていることを確認し、「はい」をクリックします。
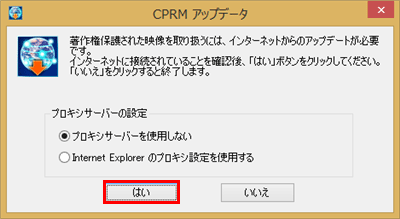
c. 「アップデートが完了しました。」というメッセージが表示されたら、「OK」をクリックします。
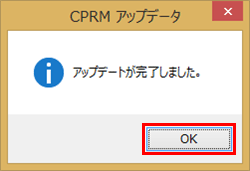
「ライセンスを取得してください。」というメッセージが表示された場合は、「次へ」をクリックし、ライセンスを取得する必要があります。
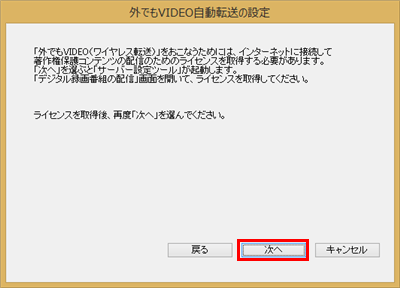
ライセンス取得方法については、以下の情報を参照してください。
 Windows 8.1のSmartVisionでホームネットダビングや外でもVIDEO(ワイヤレス転送)をする際に「ライセンスを取得する必要があります。」というメッセージが表示される場合の対処方法(2013年10月〜2014年5月発表機種)
Windows 8.1のSmartVisionでホームネットダビングや外でもVIDEO(ワイヤレス転送)をする際に「ライセンスを取得する必要があります。」というメッセージが表示される場合の対処方法(2013年10月〜2014年5月発表機種)
「…自動転送先に設定しました。」という画面が表示されたら、「閉じる」をクリックします。
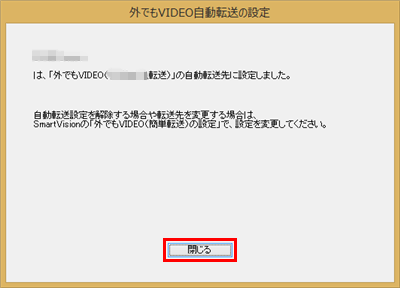
以上で操作完了です。
2. 自動転送の設定内容を確認/変更する方法
自動転送の設定内容を確認または変更する場合は、以下の操作手順を行ってください。
画面右下の「設定」をクリックします。
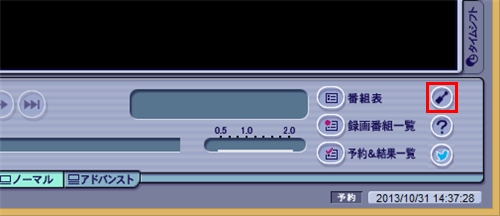
「設定ウィンドウ」が表示されます。
画面左側の「録画/再生/予約」をクリックし、「外でもVIDEO」タブをクリックしたら、転送方法の各項目について設定を行います。
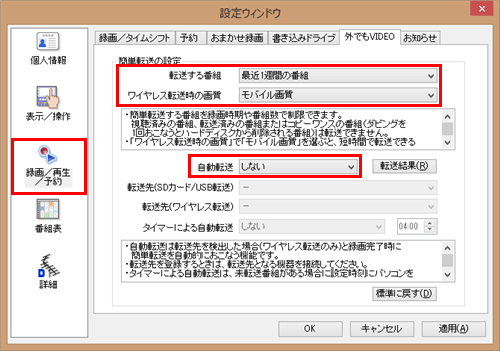
※ 「ワイヤレス転送時の画質」は、CPUがIntel Core iシリーズ搭載機種のみ表示されます。
「簡単転送の設定」欄の「転送する番組」ボックスをクリックし、表示された一覧から自動転送させたい番組の時期を選択します。

「簡単転送の設定」欄の「ワイヤレス転送時の画質」ボックスをクリックし、表示された一覧から転送する画像の画質を選択します。
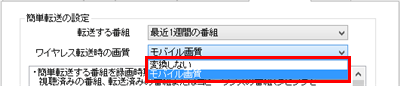
「自動転送」ボックスをクリックし、表示された一覧から「する」をクリックします。
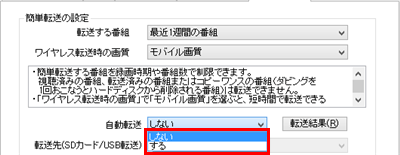
利用する転送方法に合わせて転送先を設定します。
※ ご利用の機器によって転送先の機器名は異なります。また、転送先の機器が正しく接続されていない場合は機器名が表示されません。転送先の機器の取扱説明書などを参照し、パソコンに正しく接続してください。
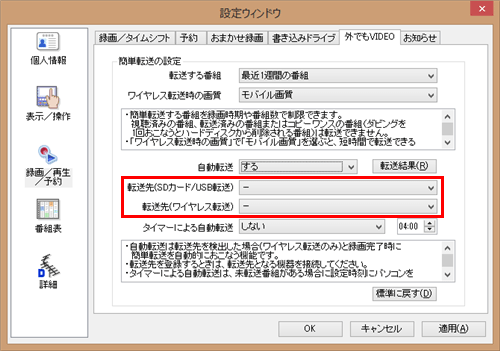
「SDカード/USB転送」の場合
「転送先(SDカード/USB転送)」ボックスをクリックし、パソコンに接続している転送先の機器名をクリックします。
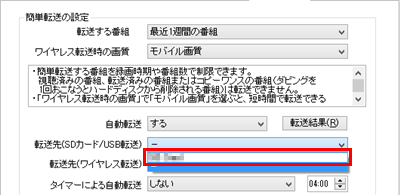
補足
「転送先(SDカード/USB転送」ボックスをクリックすると、「転送先を検索する」と表示される場合は、以下の操作手順を行ってください。
表示された一覧から「転送先を検索する」をクリックします。
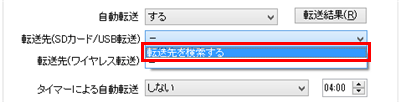
「アップデートを開始しますか?」という画面が表示されたら、「はい」をクリックします。
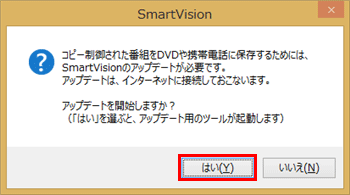
パソコンがインターネットに接続されていることを確認し、「はい」をクリックします。
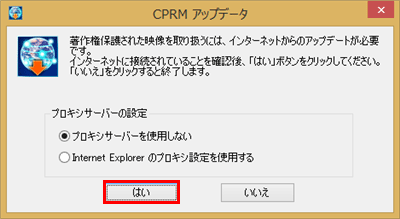
「アップデートが完了しました。」という画面が表示されたら、「OK」をクリックします。
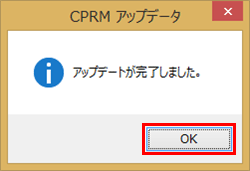
「ワイヤレス転送」の場合
「転送先(ワイヤレス転送)」ボックスをクリックし、表示された一覧からパソコンに接続している転送先の機器名をクリックします。
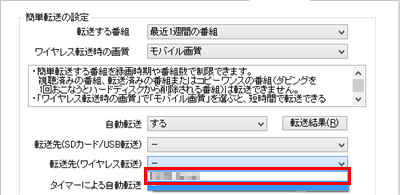
補足
「転送先(ワイヤレス転送)」ボックスをクリックすると、「転送先を検索する」と表示される場合は、以下の操作手順を行ってください。
表示された一覧から「転送先を検索する」をクリックします。
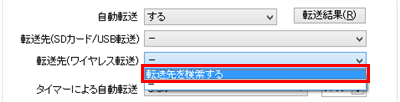
「…ライセンスを取得してください。」という画面が表示されたら、「はい」をクリックし、ライセンスを取得します。
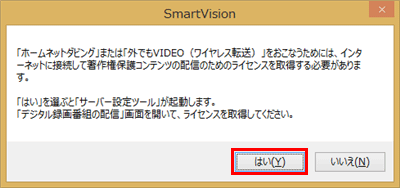
ライセンスの取得方法については、以下の情報を参照してください。
 Windows 8.1のSmartVisionでホームネットダビングや外でもVIDEO(ワイヤレス転送)をする際に「ライセンスを取得する必要があります。」というメッセージが表示される場合の対処方法(2013年10月〜2014年5月発表機種)
Windows 8.1のSmartVisionでホームネットダビングや外でもVIDEO(ワイヤレス転送)をする際に「ライセンスを取得する必要があります。」というメッセージが表示される場合の対処方法(2013年10月〜2014年5月発表機種)
「タイマーによる自動転送」欄をクリックし、任意の設定を選択します。
※ 「タイマーによる自動転送」で「する」を選択した場合、未転送の録画番組があるときのみ、パソコンを自動で起動して転送します。この機能を利用する場合は、起動したい時刻も併せて設定します。
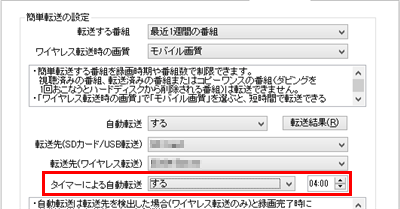
各項目の設定が完了したら、「OK」をクリックします。
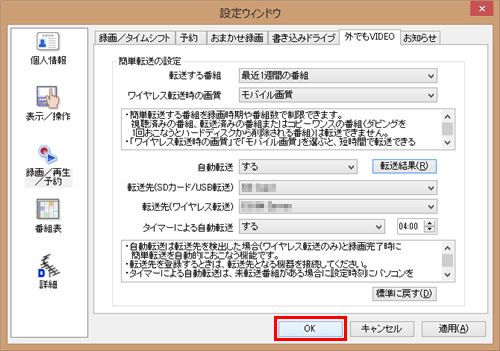
以上で操作完了です。
対象製品
2013年10月〜2014年5月発表VALUESTARでSmartVisionがインストールされている機種
|
|
|











