|
|
Windows 8 / 8.1でデジタルカメラの写真や動画をパソコンに取り込む方法 | ||
Windows 8 / 8.1でデジタルカメラの写真や動画をパソコンに取り込む方法 |
|
Q&A番号:016389 更新日:2023/07/10 |
 | Windows 8 / 8.1で、デジタルカメラの写真や動画をパソコンに取り込む方法について教えてください。 |
 | デジタルカメラで撮影した写真や動画をパソコンに取り込むことで、画像を加工、印刷したり、写真や動画を自動で整理したりすることができます。 |
はじめに
Windows 8 / 8.1でデジタルカメラの写真や動画をパソコンに取り込むには、以下の2つの方法があります。
- メモリーカード(SDカード、コンパクトフラッシュなど)をパソコンのメモリースロットに挿入し、カード内のデータを取り込む
- デジタルカメラとパソコンをUSBケーブルで接続し、カメラ内のデータを直接取り込む
ここでは例として、Windowsストアアプリの「フォト」を使用してデジタルカメラのメモリーカードから取り込む方法について案内します。
デジタルカメラで撮影した写真をパソコンに取り込むことで、画像の加工や印刷をすることができます。
USBケーブルで接続して画像を取り込む場合、デジタルカメラの機種によって対象のドライバーをパソコンにインストールする必要があります。詳細については、ご使用のデジタルカメラのマニュアルを確認してください。
パソコン本体にメモリースロットが搭載されていない場合は、PCカードスロットにメモリーカード対応PCカードアダプターをセットするか、または市販のカードリーダーを使用してください。
一度に多くのデータを取り込むと、パソコンの動作が遅くなる場合があります。
取り込みを行う場合は、パソコンを電源アダプターに接続してください。また、操作中はデジタルカメラを操作したり、電源を切ったり、デジタルカメラとパソコンをつなぐケーブルを抜いたりしないよう注意してください。
デジタルカメラの種類によっては、操作手順が異なる場合があります。
詳細については、ご使用のデジタルカメラのマニュアルを確認してください。
操作手順
Windows 8 / 8.1でデジタルカメラの写真や動画をパソコンに取り込むには、以下の操作手順を行ってください。
デジタルカメラから画像の入ったメモリーカードを抜き、パソコンのメモリースロットに挿入します。
お使いのパソコンで初めて使用するメモリーカードを接続した場合は、ドライバーのインストールが行われます。
自動的に画面が閉じたら、メモリーカードが使用できる状態です。
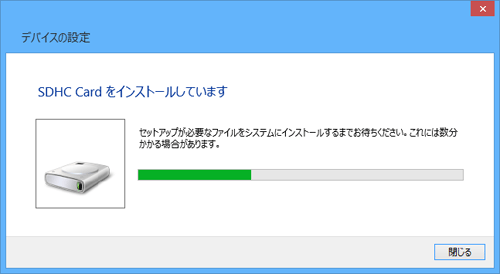
補足
メモリーカード挿入後、以下のようなトーストやMedia Showなどのメディア再生方法を選択する画面が表示されたら、「×」をクリックして画面を閉じます。
トースト表示
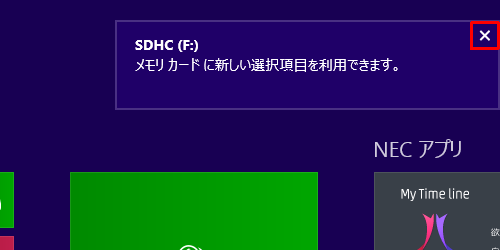
できることメニュー
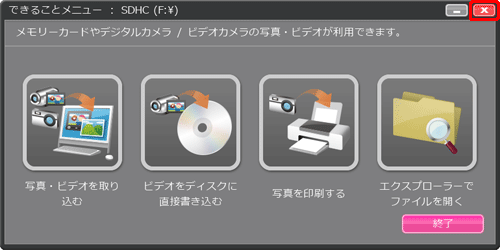
「フォト」を起動し、画面上の何も表示されていない部分を右クリックして、画面下部のアプリバーから「インポート」をクリックします。
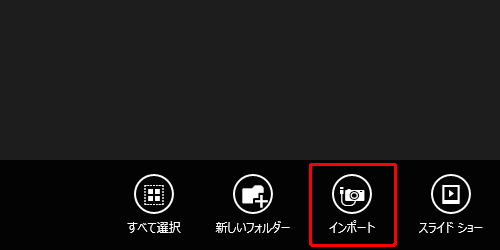
「インポート元のデバイスを選択」が表示されます。
挿入したメモリーカードをクリックします。
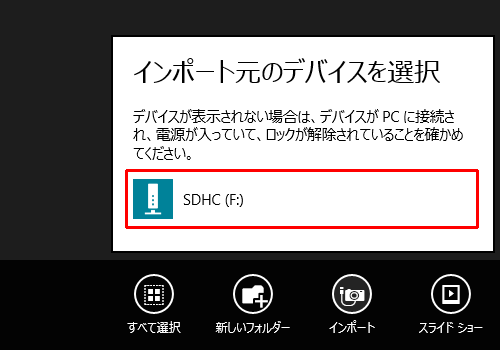
メモリーカード内に保存されているファイルが一覧表示されます。
取り込みたい写真または動画をクリックしてチェックを入れ、「インポート」をクリックします。
下図のような画面が表示され、画像の読み込みが開始されたら、しばらく待ちます。
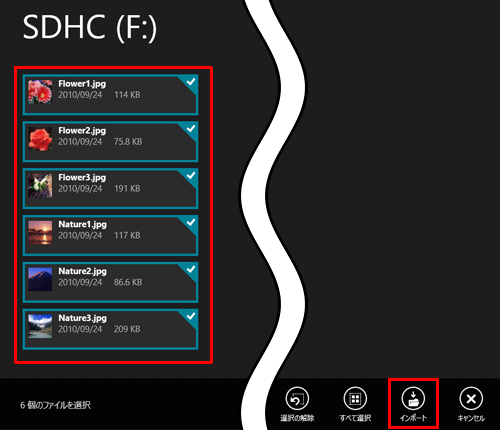
※ 既定ではすべての写真が選択されています。取り込みたくない写真は、該当するサムネイルのチェックを外します。
以上で操作完了です。
取り込んだ日付の名前でフォルダーが自動的に作成され、取り込んだ写真や動画のサムネイルが一覧表示されていることを確認してください。
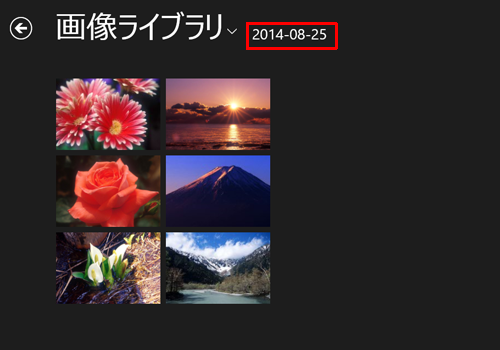
※ 写真や動画はまとめて1つのフォルダーに取り込まれ、既定では「ピクチャ」フォルダーに保存されるようになっています。
このQ&Aに出てきた用語
|
|
|


 デジタルカメラの写真や動画をパソコンに取り込む方法
デジタルカメラの写真や動画をパソコンに取り込む方法








