|
|
Windows 8 / 8.1でサインイン中のユーザーアカウントの種類(管理者/標準ユーザー)を確認する方法 | ||
Windows 8 / 8.1でサインイン中のユーザーアカウントの種類(管理者/標準ユーザー)を確認する方法 |
|
Q&A番号:016398 更新日:2018/04/03 |
 | Windows 8 / 8.1で、サインイン中のユーザーアカウントの種類(管理者/標準ユーザー)を確認する方法について教えてください。 |
 | Windows 8 / 8.1では、ユーザーアカウントの種類によって、使用できる機能が制限されます。 |
はじめに
Windows 8 / 8.1で設定またはサインインできるユーザーアカウントは、「管理者」「標準ユーザー」「Guest」の3種類です。
※ Windows 8.1では、このほかにお子様用の「子供」アカウントを設定することができます。
ユーザーアカウントの種類によっては、Windows 8 / 8.1で使用できる機能が一部制限されることがあります。
現在サインインしているユーザーアカウントの種類は、コントロールパネルのユーザーアカウントの設定で確認することができます。
操作手順
Windows 8 / 8.1でサインイン中のユーザーアカウントの種類(管理者/標準ユーザー)を確認するには、以下の操作手順を行ってください。
※ ここではWindows 8.1の画面で案内していますが、Windows 8でも同様の操作が行えます。
「Windows」キーを押しながら「X」キーを押し、表示された一覧から「コントロールパネル」をクリックします。
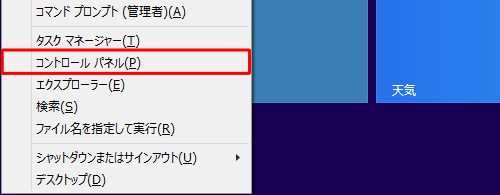
「コントロールパネル」が表示されます。
「ユーザーアカウントとファミリーセーフティ」をクリックします。
※ 表示方法がアイコンの場合は「ユーザーアカウント」をクリックし、手順4へ進みます。
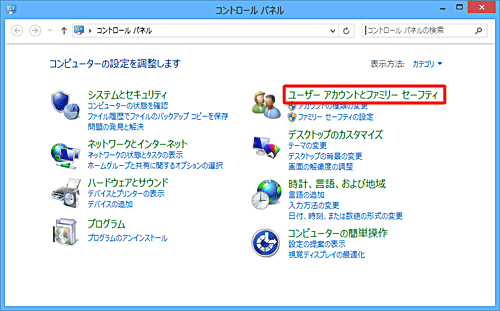
「ユーザーアカウント」をクリックします。
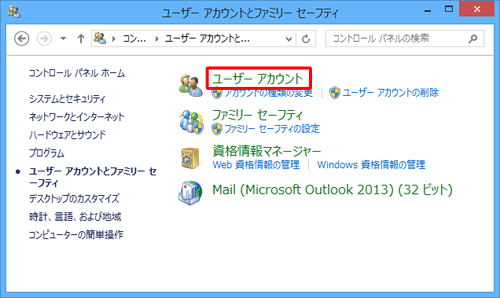
画面右上のアカウント名の下に表示されているアカウントの種類を確認します。
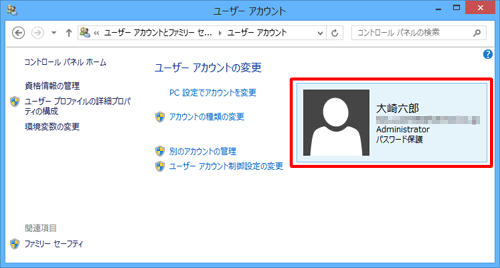
「管理者」の場合
「Administrator」と表示されます。Microsoftアカウント ローカルアカウント 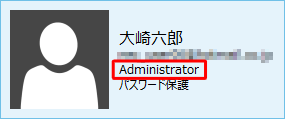
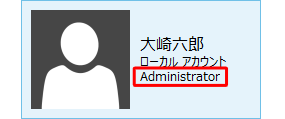
「標準ユーザー」の場合
アカウント名、メールアドレスまたは「ローカルアカウント」、パスワード保護の有無以外に何も表示されません。Microsoftアカウント ローカルアカウント 

補足
Windows 8.1に「子供」アカウントでサインインしている場合は、「標準ユーザー」と同じ表示になります。
アカウントが「標準ユーザー」か「子供」かを判別するには、管理者でサインインして確認する必要があります。管理者アカウントでの確認方法
「PC設定」の「アカウント」を開き、「その他のアカウント」の「他のアカウントの管理」欄を確認します。
「子供」と表示されているアカウントが、「子供」アカウントです。
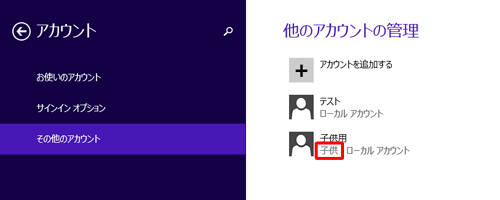
「Guest」の場合
「Guestアカウント」と表示されます。
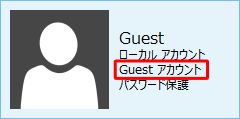
以上で操作完了です。
関連情報
このQ&Aに出てきた用語
|
|
|


 サインイン中のユーザーアカウントの種類(管理者/標準ユーザー)を確認する方法
サインイン中のユーザーアカウントの種類(管理者/標準ユーザー)を確認する方法








