|
|
Word 2013で既定の保存先を変更する方法 | ||
Word 2013で既定の保存先を変更する方法 |
|
Q&A番号:016417 更新日:2018/05/24 |
 | Word 2013で、既定の保存先を変更する方法について教えてください。 |
 | Word 2013の初期状態では、OneDriveが保存場所として選択されます。設定を変更することで、常にコンピューターが選択されるようになります。 |
はじめに
Word 2013では、ファイルを新しく保存するとき、初期状態ではOneDriveに保存されるように設定されています。
「名前を付けて保存」を表示して「Enter」キーを押すと、ファイルがOneDriveに保存されるため、ファイルを閉じた後、保存場所がわからなくなる可能性があります。
ファイルをパソコンのハードディスクに保存する場合は、保存場所を「コンピューター」に手動で選択し直す必要があります。
Word 2013で作成するファイルを常にハードディスクに保存するには、Wordのオプションから、既定でコンピューターに保存する設定を行います。
「名前を付けて保存」の初期状態
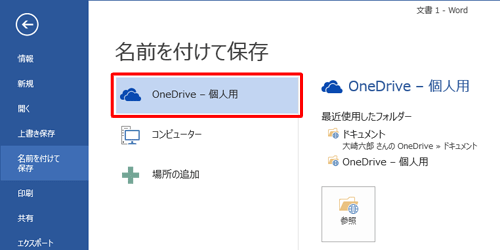
なお、OneDriveとは、Microsoftが提供している大容量のオンラインストレージです。
OneDriveにファイルを保存すると、別のパソコンやタブレット端末などで、同じファイルを閲覧することができます。
操作手順
Word 2013で既定の保存先を変更するには、以下の操作手順を行ってください。
リボンから「ファイル」タブをクリックします。
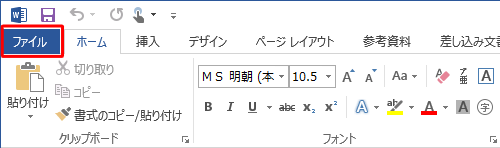
「オプション」をクリックします。
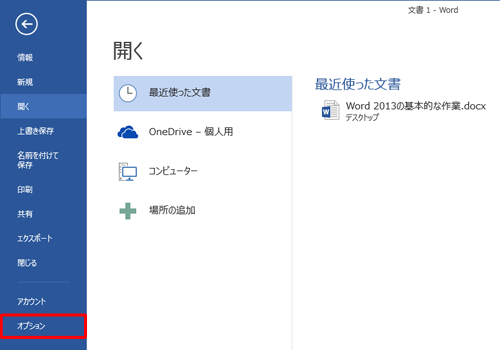
「Wordのオプション」が表示されます。
画面左側の「保存」をクリックし、「既定でコンピューターに保存する」にチェックを入れて「OK」をクリックします。
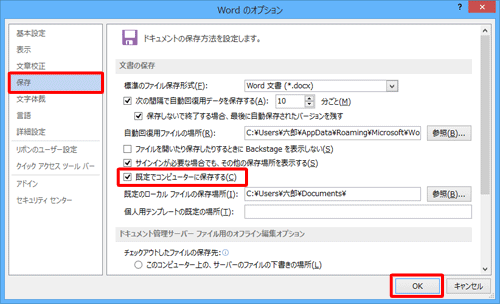
※ 既定の保存先をOneDriveに戻すには、「既定でコンピューターに保存する」のチェックを外します。
以上で操作完了です。
「ファイル」タブから「名前を付けて保存」をクリックしたときに、「コンピューター」が選択されていることを確認してください。
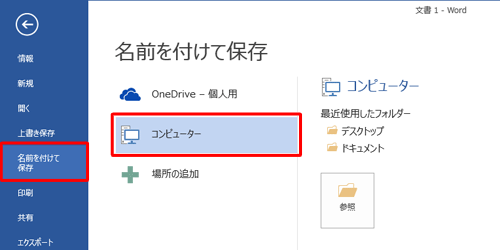
補足
上記の画面で「参照」をクリックすると、初期状態では「ドキュメント」フォルダーが表示されます。
頻繁に使用するフォルダーに変更するには、以下の操作手順を行ってください。
手順3の画面で、「既定のローカルファイルの保存場所」ボックス右側の「参照」をクリックします。
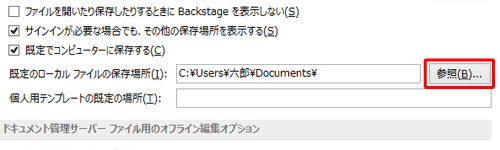
保存先として設定したいフォルダーをクリックし、「OK」をクリックします。
ここでは例として、デスクトップの「Word文書」フォルダーを選択します。
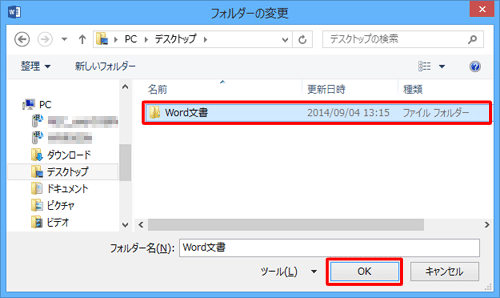
以上で操作完了です。
「参照」をクリックし、選択したフォルダーが表示されることを確認してください。
関連情報
このQ&Aに出てきた用語
|
|
|


 Wordで既定の保存先を変更する方法
Wordで既定の保存先を変更する方法







