|
|
Windows 8.1のぱっと観テレビで設定を初期化する方法(2013年10月〜2014年10月発表機種) | ||
Windows 8.1のぱっと観テレビで設定を初期化する方法(2013年10月〜2014年10月発表機種) |
 | Windows 8.1のぱっと観テレビで、設定を初期化する方法(2013年10月〜2014年10月発表機種)について教えてください。 |
 | ぱっと観テレビの設定を初期化すると、SmartVisionの設定も同時に初期化され、パソコン購入時の状態に戻ります。 |
はじめに
ぱっと観テレビの設定を初期化することで、テレビ機能の設定をすべて購入時の状態に戻すことができます。
※ SmartVisionの設定も同時に初期化されます。
ぱっと観テレビの設定を初期化するには、リモコンを利用して行います(マウスやキーボードでは操作できません)。
チャンネルがヒットしないときや、引っ越した場合は設定初期化ではなく、以下の情報を参照してチャンネルスキャンを実施してください。
 Windows 8.1のぱっと観テレビでチャンネルが正しくヒットしない場合の対処方法(2013年10月〜2014年10月発表機種)
Windows 8.1のぱっと観テレビでチャンネルが正しくヒットしない場合の対処方法(2013年10月〜2014年10月発表機種)
操作手順
Windows 8.1のぱっと観テレビで設定を初期化する(2013年10月〜2014年10月発表機種)には、以下の操作手順を行ってください。
「Windows」キーを押しながら「D」キーを押してデスクトップ画面を表示します。

※ デスクトップ画面を表示した状態でなくても設定できますが、SmartVisionの設定初期化もスムーズに実施するため、デスクトップ画面を表示した状態で開始することをおすすめします。本体右上面の「テレビ」ボタンを押して、ぱっと観テレビを起動します。
※ 以下の画像はVNシリーズの画像です。機種によって形状が異なる場合があります。

補足
ぱっと観テレビの設定初期化では、リモコンの以下のボタンを利用します。
- 「矢印」ボタン:設定項目を選びます。
- 「決定」ボタン:選んだ項目を実行します。
- 「サブメニュー」ボタン:メニュー画面を表示します。
※ マウスやキーボードで操作することはできません。また、リモコンのボタンを使う場合は、右側面の切替スイッチを「ボタン操作」側(下)に合わせます。
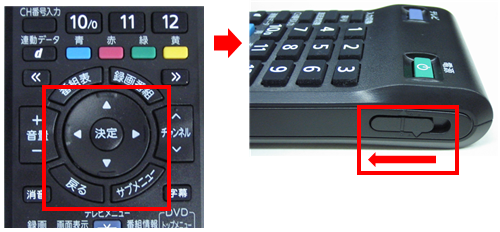
リモコンの「サブメニュー」ボタンを押し、メニューから「テレビの設定」を選んで「決定」ボタンを押します。
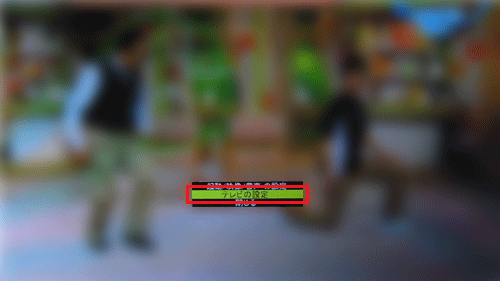
「機器設定」を選んで「決定」ボタンを押します。
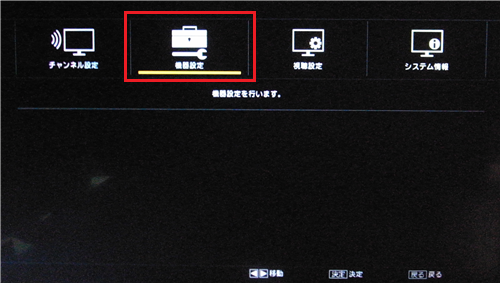
「設定初期化」を選んで「決定」ボタンを押します。
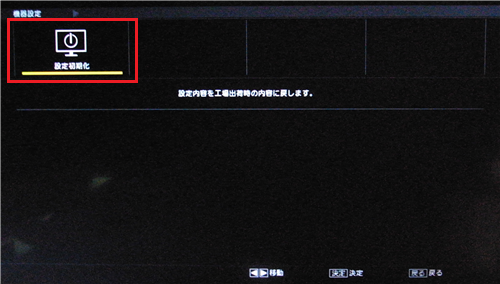
「はい」を選んで「決定」ボタンを押します。
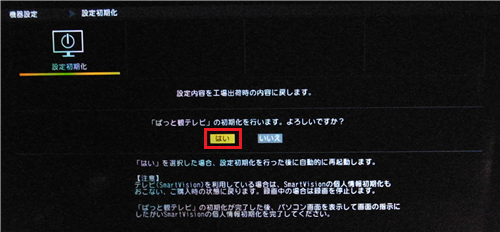
初期化が実行されます。
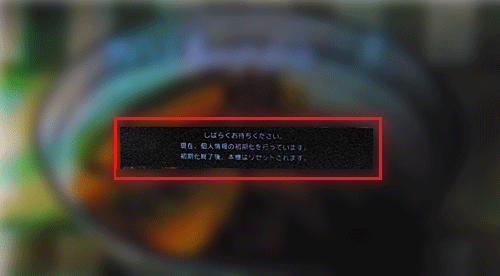
「はじめての設定」画面が表示されたら、本体の「テレビ」ボタンを押し、ぱっと観テレビを終了します。
※ 終了後にサインイン画面が表示された場合は、再度同じユーザーでサインインしてデスクトップ画面を開きます。
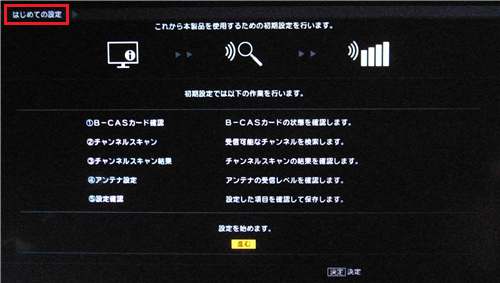
デスクトップ画面に「個人情報初期化を完了するためにコンピュータの再起動が必要です。…」というメッセージが表示されたら、「はい」をクリックして再起動します。
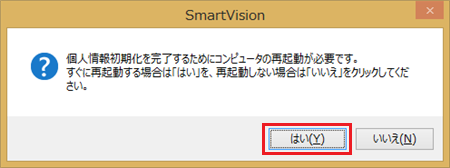
補足
続けてテレビの初期設定をやり直す場合は、以下の情報を参照してください。
 Windows 8.1のぱっと観テレビで初期設定を行う方法(2014年5月〜2014年10月発表機種)
Windows 8.1のぱっと観テレビで初期設定を行う方法(2014年5月〜2014年10月発表機種)
 Windows 8.1のぱっと観テレビで初期設定を行う方法(2013年10月〜2014年1月発表機種)
Windows 8.1のぱっと観テレビで初期設定を行う方法(2013年10月〜2014年1月発表機種)
以上で操作完了です。
対象製品
2013年10月〜2014年10月発表のぱっと観テレビ搭載モデル
このQ&Aに出てきた用語
|
|
|











