|
|
LAVIE Tab S / E(Android 4.4)でBluetoothを使用してデータを共有/移行する方法 | ||
LAVIE Tab S / E(Android 4.4)でBluetoothを使用してデータを共有/移行する方法 |
|
Q&A番号:016479 更新日:2024/12/16 |
 | LAVIE Tab S / E(Android 4.4)で、Bluetoothを使用してデータを共有/移行する方法について教えてください。 |
 | LAVIE Tab S / E(Android 4.4)では、パソコンやほかのタブレットなどの端末とBluetoothで接続して、データを共有し移行することができます。 |
はじめに
LAVIE Tab S / E(Android 4.4)では、タブレットとパソコンや、タブレット同士などを、Bluetoothを使用して接続し、共有したいデータをファイル転送して移行することができます。
ここでは、LAVIE Tab S / E(Android 4.4)でパソコンにデータを送信する際の操作と、パソコンからLAVIE Tab S / E(Android 4.4)がデータを受信する際の、Android側の操作についてそれぞれ説明します。タブレット同士の場合など、端末によって操作画面や表示されるメッセージが異なる場合がありますが、ほぼ同様の操作が可能です。
ここでLAVIE Tab S / E(Android 4.4)とデータの送受信を行うパソコンやタブレットには、Bluetoothが搭載されていることが必要です。
なお、パソコンやほかのタブレットのBluetoothの設定や手順については、お使いの端末のマニュアルを参照してください。
使用するパソコンがWindows 8 / 8.1の場合に、タブレットとBluetooth接続する方法については、以下の情報を参照してください。
 Windows 8.1でワイヤレスデバイス(キーボード、マウス、ヘッドフォン、スピーカーなど)へ接続する方法
Windows 8.1でワイヤレスデバイス(キーボード、マウス、ヘッドフォン、スピーカーなど)へ接続する方法
 Windows 8でワイヤレスデバイス(キーボード、マウス、ヘッドフォン、スピーカーなど)へ接続する方法
Windows 8でワイヤレスデバイス(キーボード、マウス、ヘッドフォン、スピーカーなど)へ接続する方法Bluetoothを使用して接続する場合は、接続先のセキュリティが安全かどうか確認してから通信を行ってください。
操作手順
LAVIE Tab S / E(Android 4.4)でBluetoothを使用してデータを共有/移行するには、以下の操作手順を行ってください。
1. Bluetoothで接続を行う
Bluetoothでファイル転送を行う前に、使用する端末同士をBluetoothで接続します。
Bluetoothの接続方法については、以下の情報を参照してください。
 LAVIE Tab S / E(Android 4.4)でBluetooth機器を接続する方法
LAVIE Tab S / E(Android 4.4)でBluetooth機器を接続する方法
「ペアリングされたデバイス」欄に、接続先の端末名が表示されていることを確認し、接続先でもペア設定が確認できれば、Bluetoothで接続できています。
ここでは例として、「NEC」という名前のパソコンと接続しています。
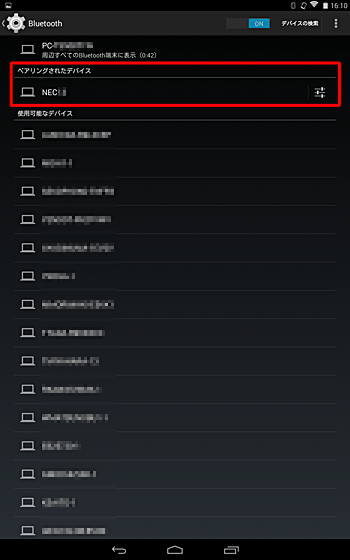
2. LAVIE Tab S / E(Android 4.4)からデータを送信する
LAVIE Tab S / E(Android 4.4)からデータを送信するには、以下の操作手順を行ってください。
受信側の端末とBluetoothで接続できたら、転送したいファイルを選択します。
ここでは例として、ギャラリーの画像を転送します。ホーム画面を左にスライドし、表示された一覧から「ギャラリー」をタップします。
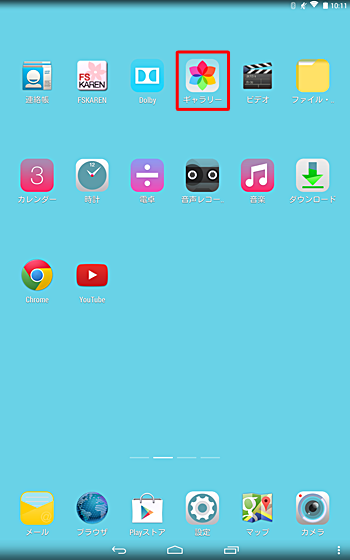
「アルバム」が表示されたら、転送したいファイルがあるフォルダをタップします。
ここでは例として、「ダウンロード」をタップします。
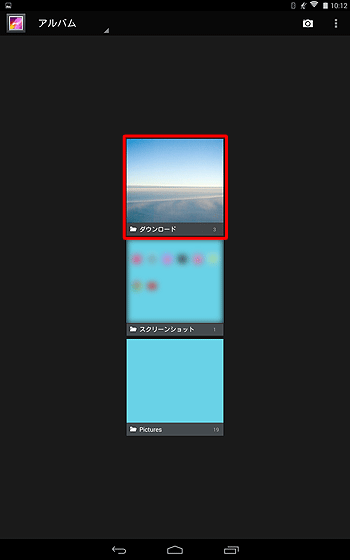
「ダウンロード」フォルダが表示されたら、転送したいファイルをタップします。
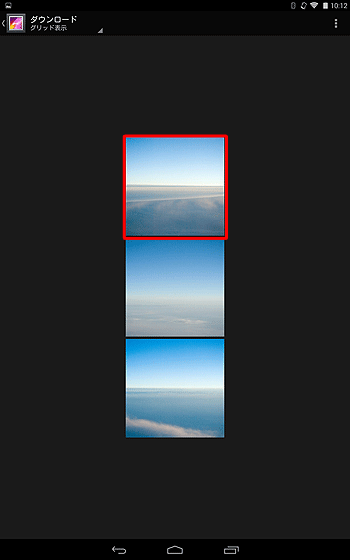
ファイルが表示されたら、画面をタップして右上に表示された「
 」をタップします。
」をタップします。
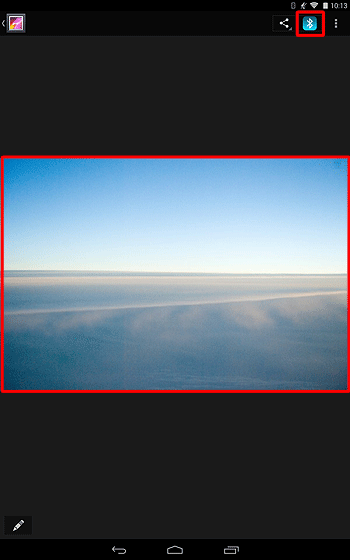
「Bluetoothデバイスの選択」が表示されたら、受信側のデバイス名をタップします。
※ このデバイスとは、受信する端末のことです。ここでは例として、「NEC」をタップします。
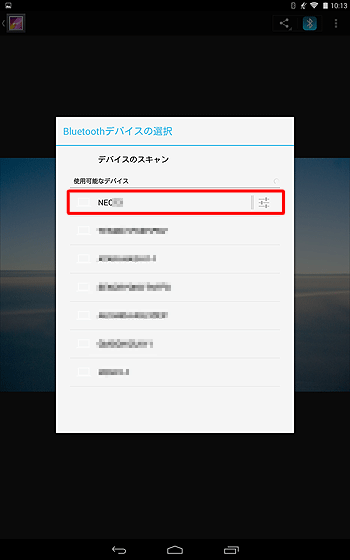
送信が開始されると、「ファイルを送信中」というメッセージが表示された後、「(画像名)を送信済み」と表示されます。
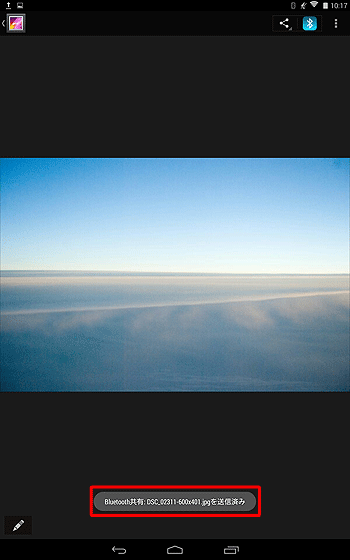
補足
受信側の端末では、Bluetoothでデータを受信するための準備を行います。 着信したらメッセージが表示されるので、承諾を行いデータの受信を行います。
手順や受信フォルダは、受信先として使用する端末によって異なります。 詳細については、お使いの機器のマニュアルを確認してください。
送信が完了したか確認します。
画面上部から下にスライドし通知の一覧を表示します。
「Bluetooth共有 送信したファイル」というメッセージをタップします。
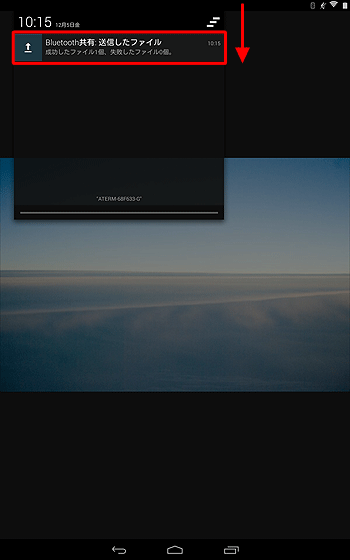
「外部への転送」が表示されます。
一覧から該当のファイルをタップして、送信履歴の内容を確認します。
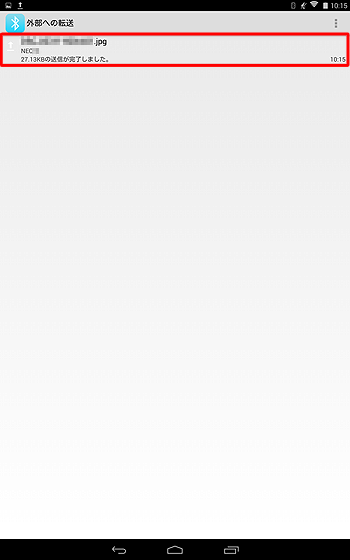
送信できた場合
送信先やファイル名などが表示され、「ファイルを送信しました」と表示されます。
確認できたら「OK」をクリックします。
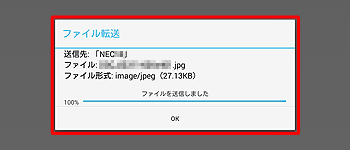
送信できなかった場合
「ファイルは(デバイス名)に送信されませんでした」と表示されます。
※ 「再試行」をタップすると、再度送信するアプリケーションを選択できます。
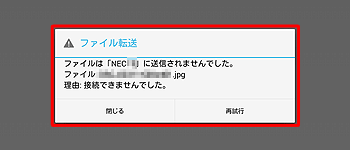
以上で操作完了です。
3. LAVIE Tab S / E(Android 4.4)でデータを受信する
LAVIE Tab S / E(Android 4.4)でデータを受信するには、以下の操作手順を行ってください。
送信側の端末とBluetoothで接続できたら、送信側の端末からファイルの送信を行います。
ここでは例として、パソコンから送信される画像をLAVIE Tab S / E(Android 4.4)で受信します。
※ 送信の手順については、送信側の端末のマニュアルを確認してください。「別の端末からファイルが着信しました。このファイルを受信するかどうか確認してください。」というメッセージが表示されます。 また、画面左上に、「ファイル着信」のメッセージが表示されます。
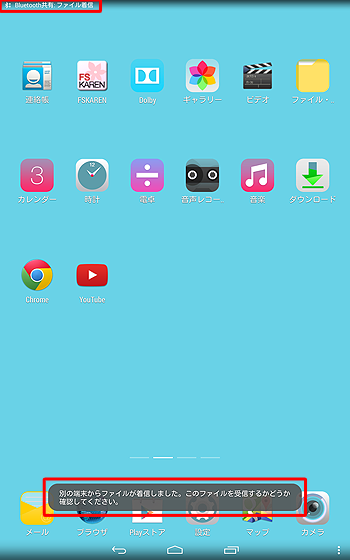
画面左上から下にスライドし通知の一覧を表示します。
「Bluetooth共有 ファイル着信」と表示されたメッセージをタップします。
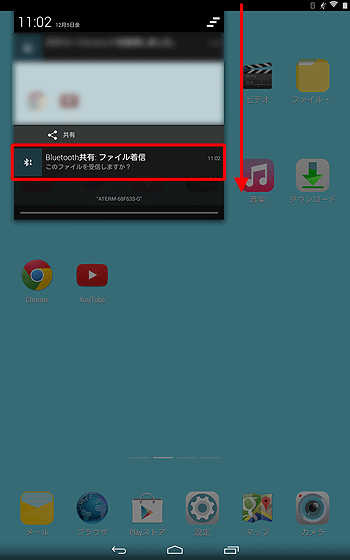
受信の要求メッセージが表示されたら、「承諾」をタップします。
※ メッセージの内容から、ファイル名やデバイス名に間違いがないことを確認して許可してください。
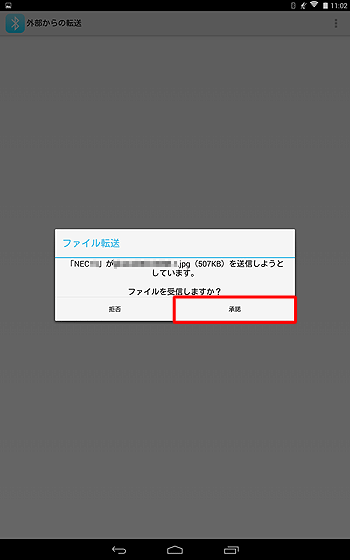
「外部からの転送」が表示され、画面下部に「ファイルを受信します。進行状況は「通知」パネルでご確認ください。」というメッセージが表示された後、「(ファイル名)を受信済み」が表示されます。
「外部からの転送」の一覧に該当のファイルが表示されるため、タップします。
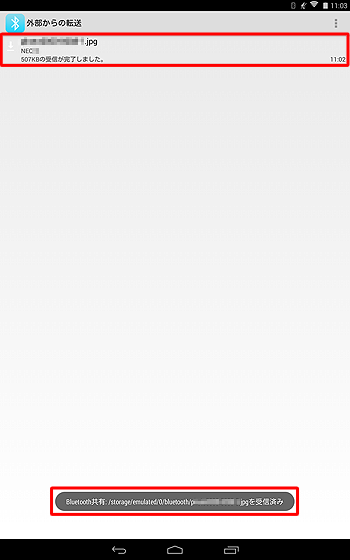
補足
「外部からの転送」が表示されていない場合は、画面上部から下にスライドし通知の一覧を表示して「Bluetooth共有 受信したファイル」をタップします。
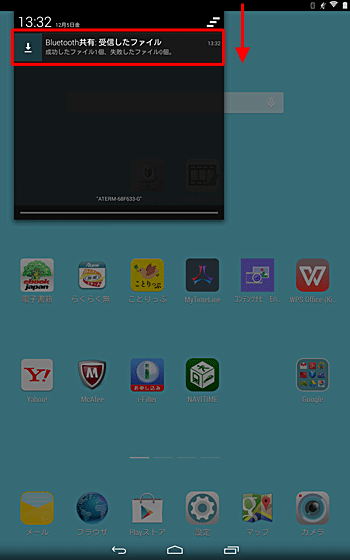
「アプリケーションを選択」が表示されたら、開きたいアプリケーションをタップし、常にそのアプリケーションで開きたい場合は「常時」、今回のみの場合は「1回のみ」をタップします。
ここでは例として、「ギャラリー」の「1回のみ」をタップします。

受信したファイルが表示されます。
※ 受信したファイルは「ギャラリー」の「Bluetooth」フォルダに保存されています。

以上で操作完了です。
対象製品
PC-TS708T1W / PC-TS508T1W / PC-TE510S1L / PC-TE508S1L / PC-TE508S1W
Q&Aをご利用いただきありがとうございます
この情報はお役に立ちましたか?
お探しの情報ではなかった場合は、Q&A検索から他のQ&Aもお探しください。
 Q&A検索 - トップページ
Q&A検索 - トップページ
 パソコン用語集
パソコン用語集
|
|
|











