|
|
Windows 8.1のぱっと観テレビで初期設定を行う方法(2014年5月〜2014年10月発表機種) | ||
Windows 8.1のぱっと観テレビで初期設定を行う方法(2014年5月〜2014年10月発表機種) |
 | Windows 8.1のぱっと観テレビで、初期設定を行う方法(2014年5月〜2014年10月発表機種)について教えてください。 |
 | ぱっと観テレビでテレビを視聴するには、ぱっと観テレビとSmartVisionの両方で初期設定が必要です。 |
はじめに
ぱっと観テレビは、SmartVisionとは異なるテレビ機能です。パソコン(Windows)を起動することなく、本体やリモコンの「テレビ」ボタンを押すだけで、簡単に素早くテレビを視聴することができます。
- 設定を開始する前にパソコンを利用可能な状態にセットアップし、B-CASカードやアンテナ線の接続を完了します。
- ぱっと観テレビの初期設定は、リモコンを利用して設定を行います(マウスやキーボードでは操作できません)。
- ぱっと観テレビを設定しても、SmartVisionの初期設定が完了するまで録画機能は利用できません。
- ぱっと観テレビではデータ放送を視聴することはできません。
- テレビ視聴に問題が発生した場合など、設定を購入時の状態に戻す際は以下の情報を参照してください。
 Windows 8.1のぱっと観テレビで設定を初期化する方法(2013年10月〜2014年10月発表機種)
Windows 8.1のぱっと観テレビで設定を初期化する方法(2013年10月〜2014年10月発表機種)
操作手順
ぱっと観テレビで初期設定を行うには、次の項目を順に確認してください。
※ 初期設定は、ぱっと観テレビとSmartVisionの両方で実施する必要があります。
- 1. ぱっと観テレビの初期設定
- 2. SmartVisionの初期設定
※ SmartVisionは、ぱっと観テレビの初期設定後でなければ設定できません。
1. ぱっと観テレビの初期設定
ぱっと観テレビの初期設定を行うには、以下の操作手順を行ってください。
スタート画面を表示します。
※ スタート画面を表示した状態でなくても設定できますが、この後のSmartVisionの初期設定をスムーズに実施するため、スタート画面を表示した状態で開始することをおすすめします。
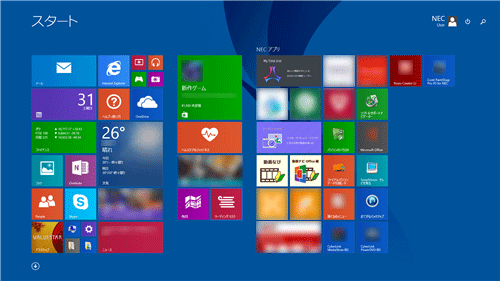
本体右上面の「テレビ」ボタンを押して、ぱっと観テレビを起動します。
※ 以下の画像はVNシリーズの画像です。機種によって形状が異なる場合があります。

補足
ぱっと観テレビの初期設定では、リモコンの以下のボタンを利用します。
- 「矢印」ボタン:設定項目を選びます。
- 「決定」ボタン:選んだ項目を実行します。
※ マウスやキーボードで操作することはできません。また、リモコンのボタンを使う場合は、右側面の切替スイッチを「ボタン操作」側(下)に合わせます。
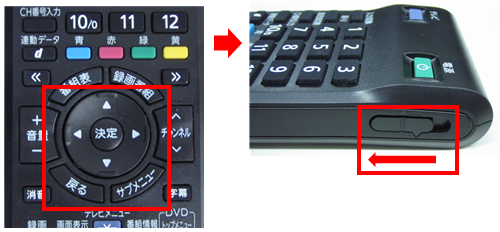
はじめての設定画面で「進む」を選んで「決定」ボタンを押します。
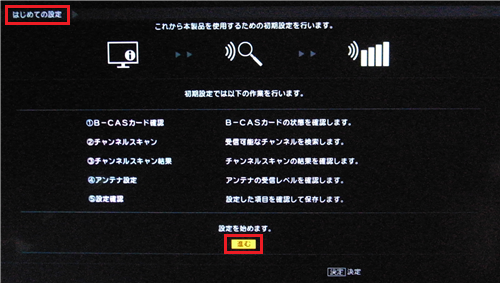
補足
ここで設定画面が表示されずにテレビ画面が表示される場合は初期設定が一度完了しています。
初期設定をやり直したい場合は、以下の情報を参照して、事前に「ぱっと観テレビの設定初期化」を実施します。
 Windows 8.1のぱっと観テレビで設定を初期化する方法(2013年10月〜2014年10月発表機種)
Windows 8.1のぱっと観テレビで設定を初期化する方法(2013年10月〜2014年10月発表機種)B-CASカードの状態が「正常」と表示されていれば、「進む」を選んで「決定」ボタンを押します。

補足
「問題あり」と表示された場合は、マニュアルを参照してB-CASカードをセットし直し、上記の画面で「B-CASカードのテスト」を選んで「決定」ボタンを押し、「正常」と表示されたら「進む」を選んで「決定」ボタンを押します。

「受信地域」を選択して「矢印」ボタンの左右でお住まいの都道府県を選び、「スキャン実行」を選んで「決定」ボタンを押します。
※ ご利用の環境によっても異なりますが、スキャン完了まで数分かかります。
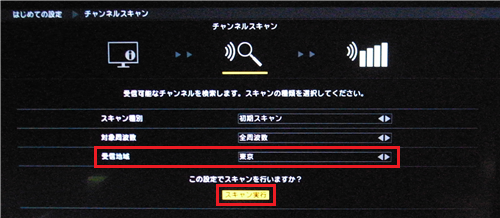
チャンネルスキャンの結果を確認し、「進む」を選んで「決定」ボタンを押します。
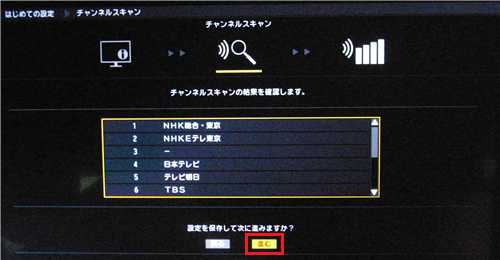
補足
チャンネルがヒットせず、一部またはすべての局名が表示されない場合でも、「進む」を選んで「決定」ボタンを押し、設定をいったん完了させてください。
設定完了後、以下の情報を参照して問題が改善されるか確認します。
 Windows 8.1のぱっと観テレビでチャンネルが正しくヒットしない場合の対処方法(2013年10月〜2014年10月発表機種)
Windows 8.1のぱっと観テレビでチャンネルが正しくヒットしない場合の対処方法(2013年10月〜2014年10月発表機種)BSデジタル放送のアンテナレベルが表示されたら、「進む」を選んで「決定」ボタンを押します。
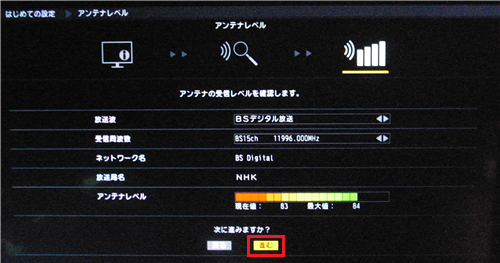
補足
アンテナレベルの値が55以下で放送局名が表示されない場合でも、「進む」を選んで「決定」ボタンを押し、設定をいったん完了させてください。
設定完了後、以下の情報を参照して問題が改善されるか確認します。
 Windows 8.1のSmartVisionやぱっと観テレビでBS/CS放送が視聴できない場合の確認事項
Windows 8.1のSmartVisionやぱっと観テレビでBS/CS放送が視聴できない場合の確認事項完了画面が表示されたら、「はい」を選んで「決定」ボタンを押します。
自動的にテレビ画面が表示されます。
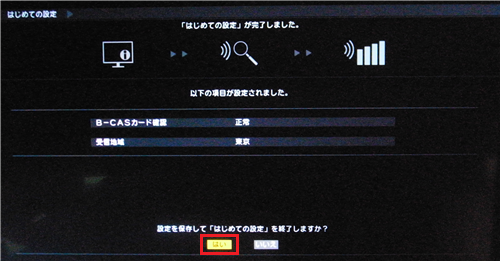
パソコン本体の「テレビ」ボタンを押してぱっと観テレビを終了し、スタート画面に戻ります。
※ サインイン画面が表示されている場合は、再度同じユーザーでサインインしてスタート画面に戻ります。
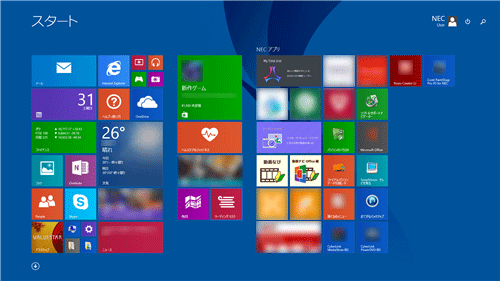
以上で操作完了です。
続けてSmartVisionの初期設定を実施します。
※ SmartVisionの初期設定が完了するまで、録画機能は利用できません。
2. SmartVisionの初期設定
SmartVisionの初期設定を行うには、以下の操作手順を行ってください。
スタート画面から「SmartVisionテレビを見る」タイルをクリックし、SmartVisionを起動します。
※ タイルの配置はご利用の機種によって異なります。
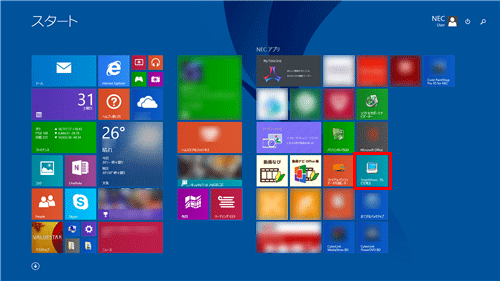
「次へ」をクリックします。

補足
ぱっと観テレビの初期設定が完了していない場合は以下の画面が表示されます。
「1. ぱっと観テレビの初期設定」の手順で、ぱっと観テレビの初期設定を行ってください。

「郵便番号」ボックスをクリックしてキーボードから数字を入力し、「次へ」をクリックします。

Windowsのサインインパスワードを設定している場合のみ、以下の画面が表示されます。
「ユーザー名」ボックスに、現在サインインしている名前が表示されていることを確認し、「パスワード」ボックスに設定しているサインインパスワードを入力して「次へ」をクリックします。
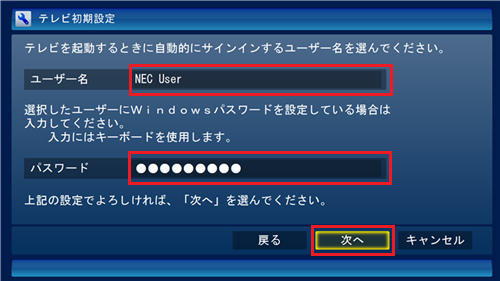
補足
複数のユーザーアカウントでパソコンを利用している場合は、SmartVisionが起動した際に自動でサインインしたいユーザーを「ユーザー名」ボックスから選択します。
そのユーザーがサインインパスワードを設定している場合はパスワードを入力し、「次へ」をクリックします。パソコンを自動的に起動させて予約録画や番組表受信などのテレビ機能を利用する場合、このサインイン情報が正しく入力されていないと予約録画や番組表受信に失敗することがあります。
番組表の受信設定、および自動サインインの設定内容を確認し、「次へ」をクリックします。
「おまかせタフ録りの設定」画面が表示された場合は手順6へ、「テレビ初期設定が完了しました」と表示された場合は手順9へ進みます。
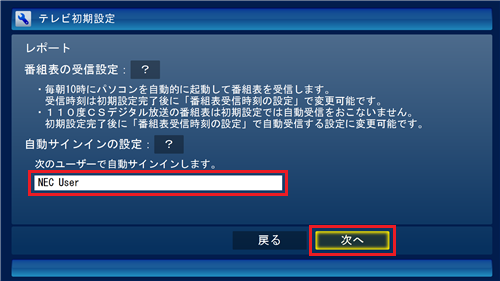
「おまかせタフ録りの設定」が表示されたら、キーワードを設定して「次へ」をクリックします。
キーワードは、ボックスに入力して「追加」をクリックするか、「人名一覧」をクリックして表示された画面から登録できます。
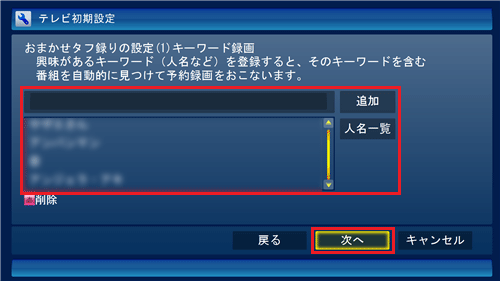
補足
上記の画面で、「人名一覧」からキーワードを登録するには、以下の操作手順を行ってください。
「人名一覧」をクリックします。
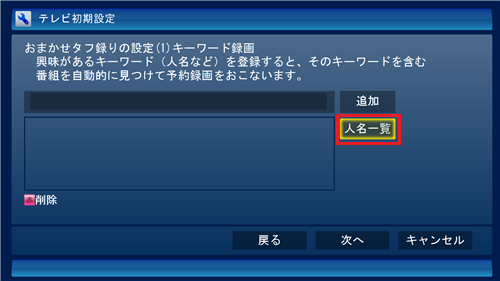
「よみがな」欄の「あ」〜「わ」から、登録したい人名の読み仮名をクリックします。
- 母音は「あ」〜「わ」をクリックし、表示される画面でもう一度同じ文字をクリックします。
- 子音は「あ」〜「わ」をクリックし、表示された画面で入力したい文字をクリックします。
- 「わ」をクリックすると、「ん」や「−」(長音記号)を入力することができます。
- 濁点や半濁点の入力は、文字を入力後「゛゜」をクリックし、濁点または半濁点をクリックします。
- 「ゃ」「っ」など拗音や促音を入力するには、該当する文字を入力後、「小文字」をクリックします。
例:「ゃ」を入力するには、「や」を入力してから「小文字」をクリックします。
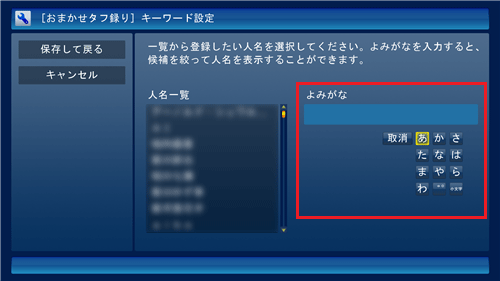
「あ」をクリックした状態
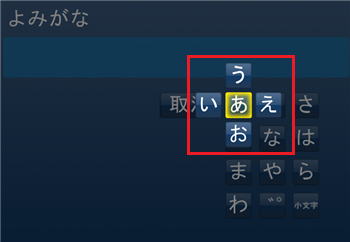
「人名一覧」ボックスに、登録したい人物やグループが表示されたら、その名前をクリックします。
選択した人名は黄色い文字で表示され、もう一度クリックすると、選択が解除されます。
※ 複数選択することも可能です。
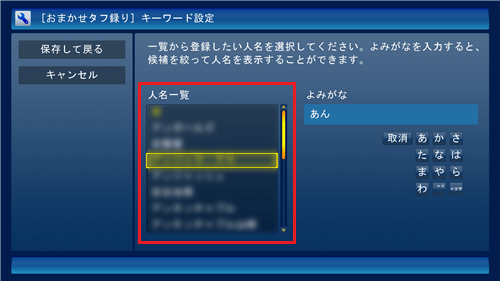
「保存して戻る」をクリックします。

おまかせタフ録りの「ジャンル」について設定します。
初期状態ではジャンル録画が無効となっているため、設定する場合は「無効」をクリックし、表示された一覧から「有効」をクリックします。

ジャンルごとの興味度(興味の度合い)を5段階で選択し、「次へ」をクリックします。
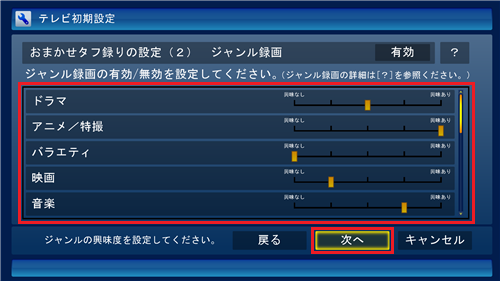
選択できるジャンルの一覧
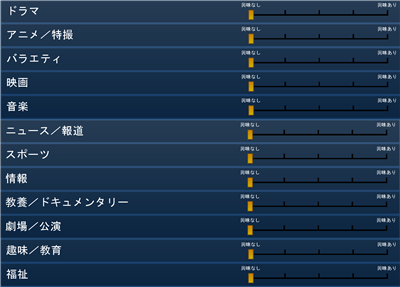
補足
おまかせタフ録りは、ここで設定するジャンルやキーワードから、お好みの番組を自動的に探して録画する機能です。
設定された興味度に応じて、興味度の高い番組が優先的に自動録画されます。
自動録画したくないジャンルは、一番左の興味度を選んでください。完了画面が表示されたら「閉じる」をクリックします。
自動的にテレビ画面が表示されます。

補足
購入直後など、初めてのSmartVision初期設定が完了すると、番組表受信の際にパソコンが自動的に起動する設定となります。
この設定については、以下の情報を参照してください。
 Windows 8.1のSmartVisionで予約実行時の電源設定を確認する方法
Windows 8.1のSmartVisionで予約実行時の電源設定を確認する方法
以上で操作完了です。
対象製品
2014年5月〜2014年10月発表のぱっと観テレビ搭載モデル
このQ&Aに出てきた用語
|
|
|











