|
|
Windows 8.1のSmartVisionで「テレビ優先モード」を設定する方法 | ||
Windows 8.1のSmartVisionで「テレビ優先モード」を設定する方法 |
Q&A番号:016547 更新日:2015/12/22
 | Windows 8.1のSmartVisionで、「テレビ優先モード」を設定する方法について教えてください。 |
 | SmartVisionのテレビ優先モードを「有効」にすると起動時間を短縮できる場合があります。 |
SmartVisionのテレビ優先モードを「有効」にすると起動時間を短縮できる場合があります。
はじめに
SmartVision関連のプログラムを恒常的にバックグラウンドで実行させておくことにより、SmartVisionをすばやく起動させることができます。ここでは、テレビ優先モードの設定方法について案内します。
- パソコンご購入時の設定は「有効」です。
- パソコンがシャットダウンされているときは、設定が「有効」でもSmartVisionの起動時間は短縮できません。
- 設定が「有効」の場合、SmartVisionが起動していなくても一定のメモリ量を使用します。
※ この設定は、Windowsを起動した状態で「SmartVisionを起動する場合」の起動時間を短くするための方法です。
「ぱっと観テレビ」モデルでぱっと観テレビを使ってテレビを見る場合には影響しません。
操作手順
Windows 8.1のSmartVisionで「テレビ優先モード」を設定するには、以下の操作手順を行ってください。
スタート画面から「SmartVisionテレビを見る」タイルをクリックし、SmartVisionを起動します。
※ タイルの配置はご利用の機種によって異なります。
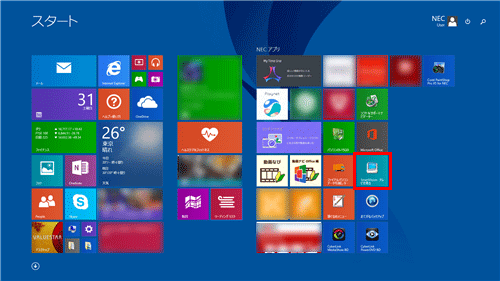
「リモコンで操作する画面」が表示されたら、操作パネルの「テレビメニュー」をクリックします。
※ これ以降の手順もすべてマウスで操作します。
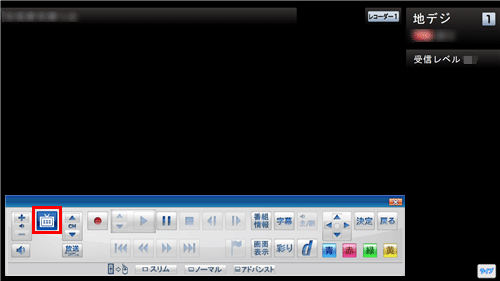
補足
「マウスで操作する画面」が表示されている場合は、画面下部の「フルスクリーン」をクリックしてから、手順2を行います。
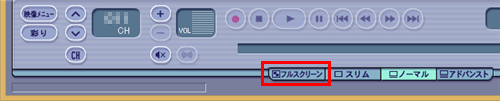
「設定」から「テレビ優先モードの設定」をクリックします。
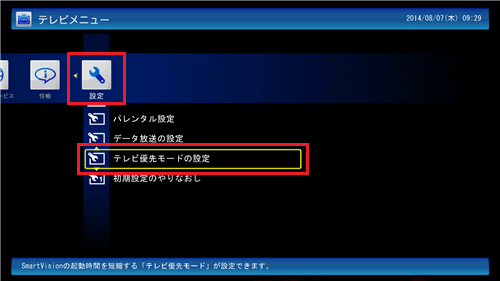
「テレビ優先モードの設定」欄をクリックします。
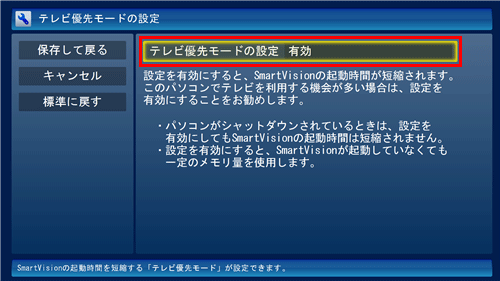
表示された一覧から目的の設定を選択します。
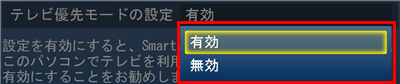
設定が完了したら、「保存して戻る」をクリックします。
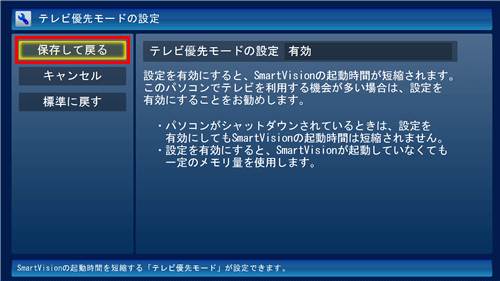
以上で操作完了です。
対象製品
2013年10月〜2015年5月発表のSmartVision搭載モデル
このQ&Aに出てきた用語
|
|
|











