|
|
Windows 11の起動時にスクリーンキーボードを開始する方法 | ||
Windows 11の起動時にスクリーンキーボードを開始する方法 |
|
Q&A番号:023125 更新日:2024/12/18 |
 | Windows 11の起動時に、スクリーンキーボードを開始する方法について教えてください。 |
 | スクリーンキーボードを使用するに設定しておくと、パソコン起動後にスクリーンキーボードが自動的に表示されるようになるため、使用するたびに表示する作業を省くことができます。 |
はじめに
Windows 11では、キーボードを使用せずに、スクリーンキーボードを画面上に表示し、文字を入力することができます。
スクリーンキーボードは、通常のキーボードと同様に、スタートメニューやデスクトップ、Microsoft Storeアプリなどで使用可能です。
あらかじめスクリーンキーボードを有効に設定することで、パソコン起動時にスクリーンキーボードが自動で起動するようになり、使用するたびに起動する作業を省くことができます。
Windowsを起動すると、スクリーンキーボードが自動で表示される(一例)

※ Windows 11のアップデート状況によって、画面や操作手順、機能などが異なる場合があります。
操作手順
Windows 11の起動時にスクリーンキーボードを開始するには、以下の操作手順を行ってください。
「スタート」をクリックし、画面右上にある「すべて」をクリックします。
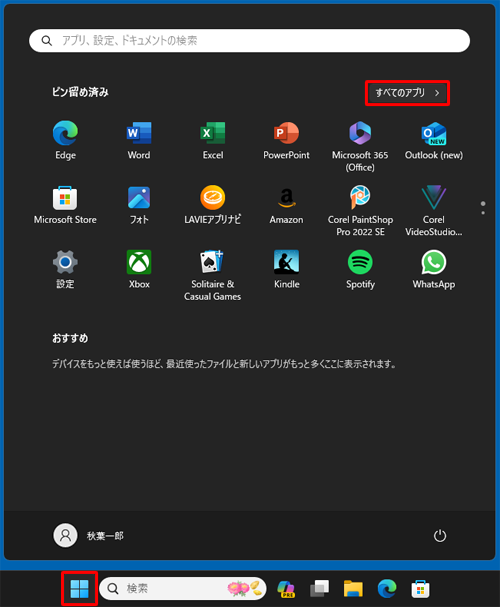
「すべて」が表示されます。
「W」欄から「Windowsツール」をクリックします。
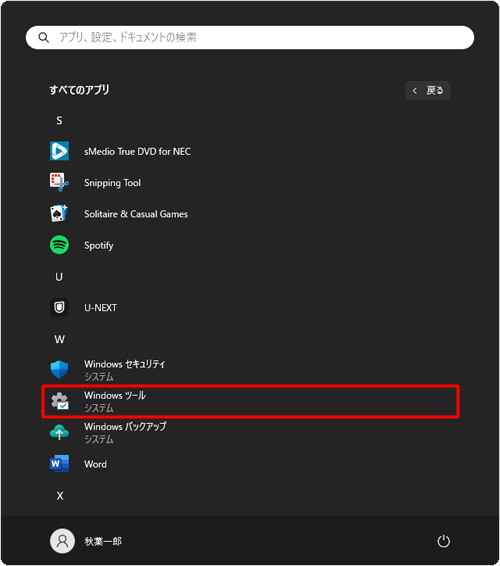
「Windowsツール」が表示されます。
一覧から「コントロールパネル」をダブルクリックします。
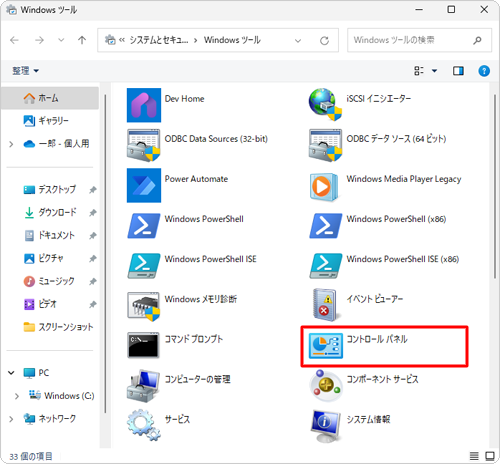
「コントロールパネル」が表示されます。
表示方法が「カテゴリ」になっていることを確認し、「コンピューターの簡単操作」をクリックします。
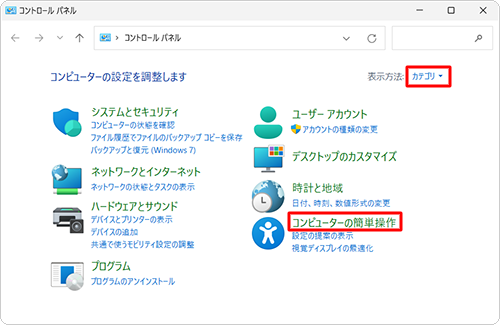
「コンピューターの簡単操作」が表示されます。
「コンピューターの簡単操作センター」をクリックします。
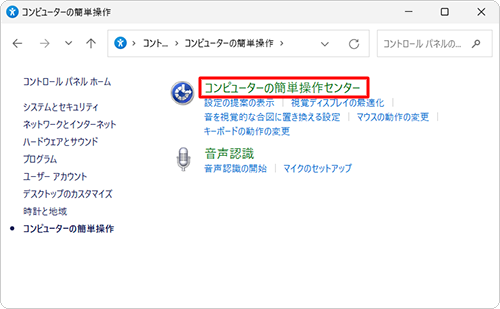
「コンピューターの簡単操作センター」が表示されます。
「すべての設定を探索します」欄から「マウスやキーボードを使わずにコンピューターを使用します」をクリックします。
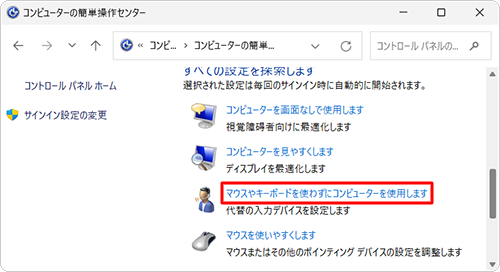
「マウスやキーボードを使わずにコンピューターを使用します」が表示されます。
「スクリーンキーボードを使用します」にチェックを入れ、「OK」をクリックします。

以上で操作完了です。
Windowsを起動してサインインが完了すると、自動的にスクリーンキーボードが起動するようになります。
※ スクリーンキーボードが自動的に開始されないようにしたい場合は、手順7で「スクリーンキーボードを使用します」のチェックを外してください。
Q&Aをご利用いただきありがとうございます
この情報はお役に立ちましたか?
お探しの情報ではなかった場合は、Q&A検索から他のQ&Aもお探しください。
 Q&A検索 - トップページ
Q&A検索 - トップページ
 パソコン用語集
パソコン用語集
|
|
|


 Windows 10の起動時にスクリーンキーボードを開始する方法
Windows 10の起動時にスクリーンキーボードを開始する方法








