|
|
Windows 8 / 8.1を起動するとスクリーンキーボードが開始されてしまう場合の対処方法 | ||
Windows 8 / 8.1を起動するとスクリーンキーボードが開始されてしまう場合の対処方法 |
|
Q&A番号:016580 更新日:2014/12/26 |
 | Windows 8 / 8.1を起動すると、スクリーンキーボードが開始されてしまう場合の対処方法について教えてください。 |
 | Windowsの起動時に必ずスクリーンキーボードが表示されてしまう場合は、スクリーンキーボードを常時使用する設定を無効にし、必要なときにだけ手動で表示できるようにします。 |
はじめに
Windows 8 / 8.1では、パソコンを起動すると、スクリーンキーボードが自動的に表示されることがあります。
※ スクリーンキーボードとは、キーボードを画面上に表示し、マウスで文字入力するソフトウェアです。
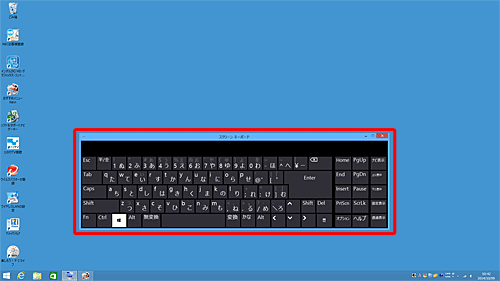
これは、スクリーンキーボード使用方法の設定によるもので、パソコン起動時に自動的に表示させたり、使用する場合のみ手動で表示させたりするなど、必要に応じて設定を変更することができます。
操作手順
Windows 8 / 8.1を起動するとスクリーンキーボードが開始されてしまう場合は、以下の操作手順を行ってください。
※ ここではWindows 8.1の画面で案内していますが、 Windows 8でも同様の操作が行えます。
「Windows」キーを押しながら「X」キーを押し、表示された一覧から「コントロールパネル」をクリックします。
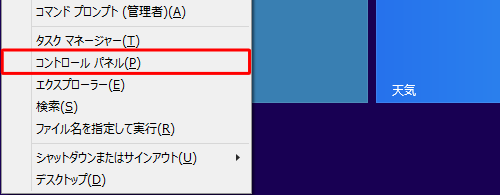
「コントロールパネル」が表示されます。
「表示方法」が「カテゴリ」になっていることを確認し、「コンピューターの簡単操作」をクリックします。
※ 表示方法がアイコンの場合は「コンピューターの簡単操作センター」をクリックし、手順4へ進みます。
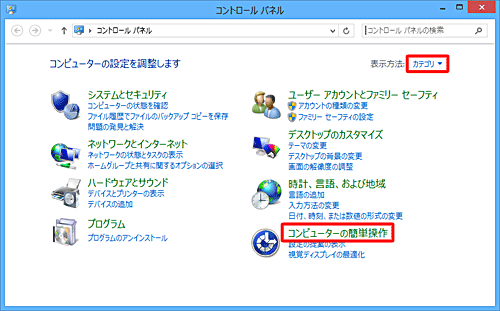
「コンピューターの簡単操作」が表示されます。
「コンピューターの簡単操作センター」をクリックします。

「コンピューターの簡単操作センター」が表示されます。
「マウスやキーボードを使わずにコンピューターを使用します」をクリックします。
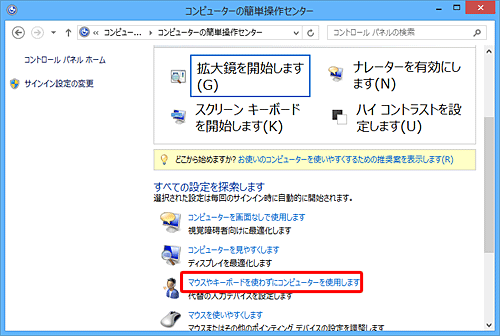
「マウスやキーボードを使わずにコンピューターを使用します」が表示されます。
「スクリーンキーボードを使用します」のチェックを外し、「OK」をクリックします。
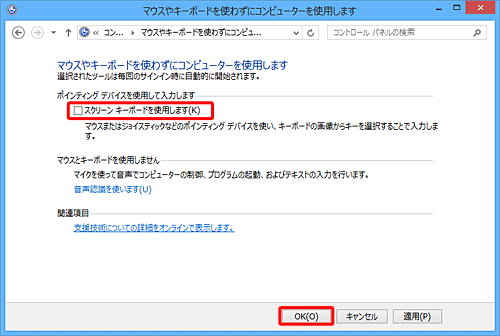
以上で操作完了です。
パソコン起動時にスクリーンキーボードが開始されないことを確認してください。
このQ&Aに出てきた用語
|
|
|


 Windowsを起動するとスクリーンキーボードが開始されてしまう場合の対処方法
Windowsを起動するとスクリーンキーボードが開始されてしまう場合の対処方法








