|
|
Windows 10を起動するとスクリーンキーボードが開始されてしまう場合の対処方法 | ||
Windows 10を起動するとスクリーンキーボードが開始されてしまう場合の対処方法 |
Q&A番号:019789 更新日:2025/05/29
|
Q&A番号:019789 更新日:2025/05/29 |
 | Windows 10を起動するとスクリーンキーボードが開始されてしまう場合の対処方法について教えてください。 |
 | Windowsの起動時に必ずスクリーンキーボードが表示されてしまう場合は、スクリーンキーボードを常時使用する設定を無効にします。 |
Windowsの起動時に必ずスクリーンキーボードが表示されてしまう場合は、スクリーンキーボードを常時使用する設定を無効にします。
はじめに
Windows 10では、パソコンを起動すると、スクリーンキーボードが自動的に表示されることがあります。
※ スクリーンキーボードとは、キーボードを画面上に表示し、マウスで文字入力するソフトウェアです。
スクリーンキーボードが表示された状態(一例)
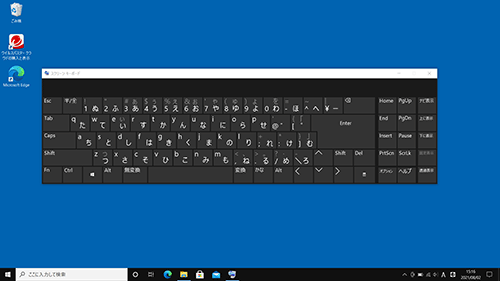
これは、スクリーンキーボード使用方法の設定によるもので、パソコン起動時に自動的に表示させたり、使用する場合のみ手動で表示させたりするなど、必要に応じて設定を変更することができます。
※ Windows 10のアップデート状況によって、画面や操作手順、機能などが異なる場合があります。
対処方法
Windows 10を起動するとスクリーンキーボードが開始されてしまう場合は、以下の対処方法を行ってください。
「スタート」をクリックし、「
 」(設定)にマウスカーソルを合わせます。
」(設定)にマウスカーソルを合わせます。
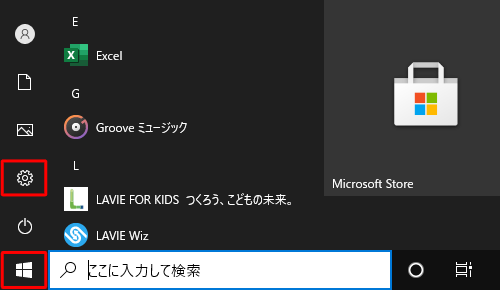
表示されたメニューから「設定」をクリックします。
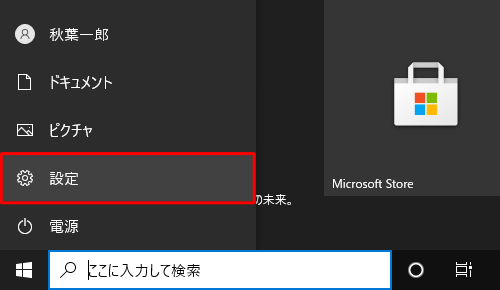
「設定」が表示されます。
「簡単操作」をクリックします。
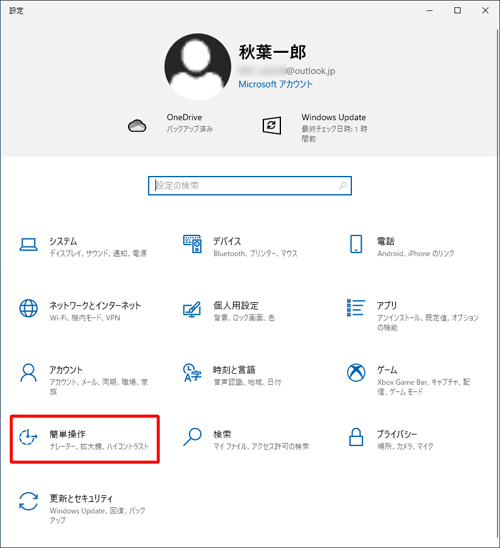
「簡単操作」が表示されます。
画面左側から「キーボード」をクリックし、「スクリーンキーボードを使用する」のスイッチをクリックして「オフ」にします。
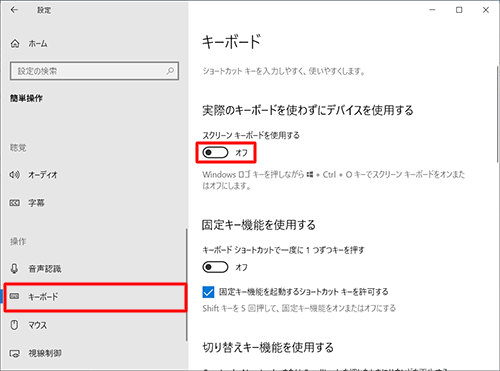
画面右上の「×」(閉じる)をクリックして設定画面を閉じます。
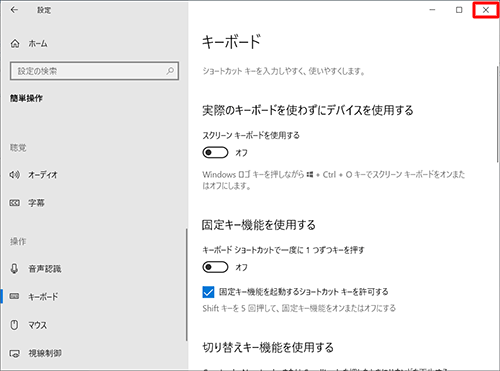
以上で操作完了です。
パソコン起動時にスクリーンキーボードが開始されないことを確認してください。
Q&Aをご利用いただきありがとうございます
この情報はお役に立ちましたか?
お探しの情報ではなかった場合は、Q&A検索から他のQ&Aもお探しください。
 Q&A検索 - トップページ
Q&A検索 - トップページ
 パソコン用語集
パソコン用語集
|
|
|


 Windows 11を起動するとスクリーンキーボードが開始されてしまう場合の対処方法
Windows 11を起動するとスクリーンキーボードが開始されてしまう場合の対処方法








