|
|
Windows 7でIPアドレスを自動取得(DHCP)に設定する方法 | ||
Windows 7でIPアドレスを自動取得(DHCP)に設定する方法 |
|
Q&A番号:016600 更新日:2016/11/11 |
 | Windows 7で、IPアドレスを自動取得(DHCP)に設定する方法について教えてください。 |
 | ネットワーク接続時にDHCPサーバーを使用する場合は、IPアドレスの設定方法を自動取得に設定します。 |
はじめに
IPアドレスとは、ネットワークに接続されたコンピューターに対して割り当てられる識別番号で、接続するネットワーク環境に合わせた設定が必要です。
IPアドレスの設定方法には、ネットワーク上のDHCPサーバーから自動取得する方法と、指定されたアドレスを手動で設定する方法があります。
初期の状態では、IPアドレスは自動取得されるように設定されているため、IPアドレスを手動で設定後、再び自動取得に戻したい場合などに以下の操作を行います。
操作手順
Windows 7でIPアドレスを自動取得(DHCP)に設定するには、以下の操作手順を行ってください。
「スタート」→「コントロールパネル」の順にクリックします。
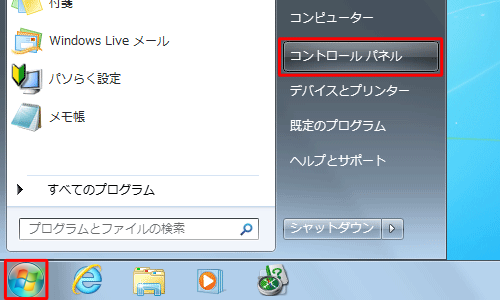
「コントロールパネル」が表示されます。
「表示方法」が「カテゴリ」になっていることを確認し、「ネットワークの状態とタスクの表示」をクリックします。
※ 表示方法がアイコンの場合は「ネットワークと共有センター」をクリックします。
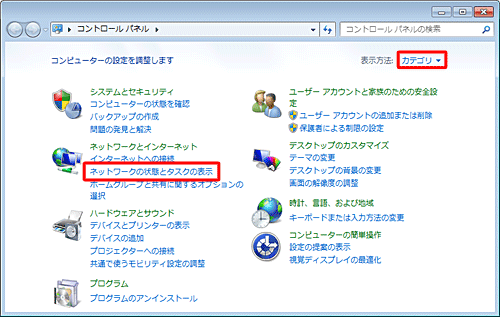
「アダプターの設定の変更」をクリックします。
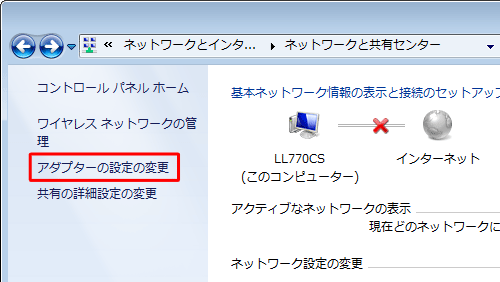
IPアドレスを設定するネットワーク接続アイコンを右クリックし、表示された一覧から「プロパティ」をクリックします。
ここでは例として、「ローカルエリア接続」を選択します。
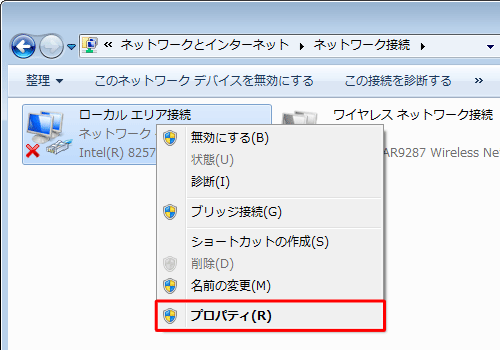
補足
無線LAN接続の場合は「ワイヤレスネットワーク接続」、有線LAN接続の場合は「ローカルエリア接続」と表示されている接続アイコンを選択してください。
※ ご利用のプロバイダーによって、プロバイダー指定の接続アイコンが表示されている場合があります。「ローカルエリア接続のプロパティ」が表示されます。
「インターネットプロトコルバージョン4(TCP/IPv4)」をクリックし、「プロパティ」をクリックします。
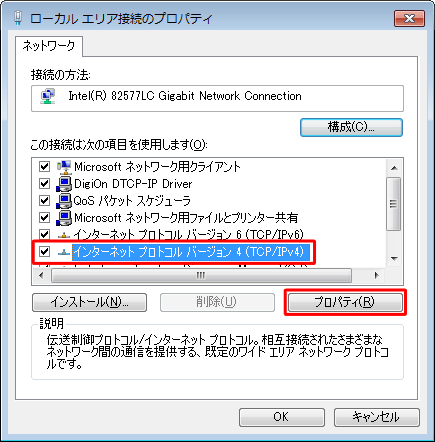
「インターネットプロトコルバージョン4(TCP/IPv4)のプロパティ」が表示されます。
「全般」タブをクリックし、「IPアドレスを自動的に取得する」および「DNSサーバーのアドレスを自動的に取得する」をクリックして、「OK」をクリックします。
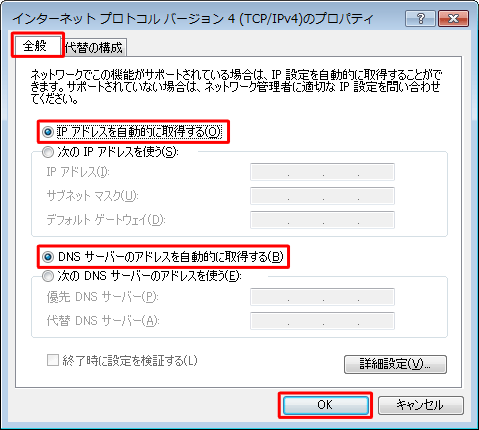
以上で操作完了です。
IPアドレスが自動で取得できているかどうか確認してください。
手順については、以下の情報を参照してください。
 Windows 7で使用しているIPアドレスやMACアドレスを確認する方法
Windows 7で使用しているIPアドレスやMACアドレスを確認する方法
このQ&Aに出てきた用語
|
|
|











