|
|
Windows 7でインターネットに接続できない場合の対処方法 | ||
Windows 7でインターネットに接続できない場合の対処方法 |
|
Q&A番号:014402 更新日:2023/07/07 |
 | Windows 7で、インターネットに接続できない場合の対処方法について教えてください。 |
 | ケーブルの接続の問題、モデムやルーターなどが正常に機能していないなどさまざまな原因が考えられます。以下では、それぞれの項目ごとに対処方法や参照先を案内します。 |
はじめに
Windows 7でインターネットに接続できない場合は、LANケーブルの接続不良や、モデムやルーターの動作不良、ブラウザーの設定の影響など、さまざまな原因が考えられます。
ここで案内する対処方法の各項目を順に行い、現象が改善されるか確認してください。
省電力モード使用時にスリープから復帰後、インターネットに接続できない場合は、以下の情報を参照してください。
 Windows 7でスリープから復帰後インターネットに接続できない場合の対処方法
Windows 7でスリープから復帰後インターネットに接続できない場合の対処方法落雷後、パソコンが起動できなくなったり、それまで正常に接続できていたインターネットに突然接続できなくなった場合は、落雷によりパソコンやモデムが故障した可能性があります。
落雷が発生した場合は、以下の情報を参照してください。
 パソコンの使用中に落雷が発生した場合の対処方法
パソコンの使用中に落雷が発生した場合の対処方法
対処方法
Windows 7でインターネットに接続できない場合は、以下の対処方法を行ってください。
1. 放電を行う
パソコン本体に不必要な電気が帯電していると、正常に動作しないことがあります。
この場合、帯電している電気を放出するために、放電を行う必要があります。
インターネットに接続できない場合は、放電を行うことで、パソコンを再起動して問題が解決するか確認します。
放電を行う方法については、以下の情報を参照してください。
 パソコンで放電処置を行う方法
パソコンで放電処置を行う方法
2. モデムやルーターなど通信機器の接続や設定を確認する
LANケーブルが正しく接続されていない場合や、モデムやルーターが正常に機能していないことがあります。
LANケーブルの接続を確認し、モデムやルーター(無線ルーター)、パソコンの電源を入れ直して接続できるかを確認してください。
電源を入れ直しても接続できない場合は、LANケーブルに問題がある可能性もあるため、LANケーブルの挿し直しや、現在のLANケーブルを別のLANケーブルに交換して接続できるかどうかを確認してください。
※ モデムやルーターなどを取り外す際は、先にパソコンの電源を切り、次にモデムやルーターの電源を切ってから取り外してください。再起動する際は順番を逆にし、モデムやルーターの電源を入れてからパソコンの電源を入れてください。
有線無線関係なくルーターに接続している別のパソコンやスマートフォン・タブレットなどはインターネットに接続できているか確認し、ネットワーク機器を再起動してもすべての端末が接続できない場合はルーターのメーカーやプロバイダーへ問い合わせてください。
※別の端末が接続できている場合はパソコン側の問題であり、すべての端末が接続できない場合はルーターやモデム、接続している回線に問題があります。
上記の操作を行ってもルーターの接続(ランプの状態など)が改善しない場合は、インターネット回線、または配線が原因の可能性があるため、契約しているプロバイダーに確認してください。
有線LAN(PPPoE)でインターネット接続する場合は、手動で設定する必要があります。
有線LAN(PPPoE)でインターネット接続する方法については、以下の情報を参照してください。
 Windows 7で有線LAN(PPPoE)に接続する方法
Windows 7で有線LAN(PPPoE)に接続する方法
ルーターなどにIPアドレスを設定している場合は、IPアドレスが正しく設定されているかを確認してください。
確認方法などについては、「4. IPアドレスが正しく取得できているか確認する」を参照してください。
3. ネットワーク接続アイコンの状態を確認する
ネットワーク接続アイコンが正しく認識されているかどうかを確認してください。
ネットワーク接続アイコンの確認方法については、以下の情報を参照してください。
 Windows 7でネットワーク接続アイコンを確認する方法
Windows 7でネットワーク接続アイコンを確認する方法
ご使用のLAN接続方法に応じたネットワーク接続アイコンの表示を確認し、ネットワークに接続できる状態かを確認します。
有線LAN接続の場合
「ローカルエリア接続」を確認します。「ネットワーク」と表示されている場合は、ネットワーク接続アイコンには問題ありません。ほかの項目を確認してください。
※ ご利用のプロバイダーなどによっては、「ローカルエリア接続」以外の接続アイコンを使用している場合があります。詳細については、ご利用のプロバイダーなどにお問い合わせください。
「ローカルエリア接続」の正常な状態
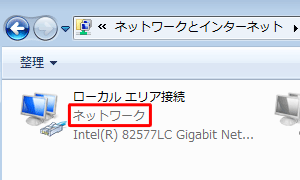
「ローカルエリア接続」に「ネットワーク」以外の表示がある場合は、以下の情報を参照してください。
 Windows 7で「ローカルエリア接続」が正しく認識されない場合の対処方法
Windows 7で「ローカルエリア接続」が正しく認識されない場合の対処方法
無線LAN接続の場合
ネットワーク接続アイコンの状態が、ご使用製品の正しい接続先の名称になっている場合は、「ワイヤレスネットワーク接続」には問題ありません。ほかの項目を確認してください。
「ワイヤレスネットワーク接続」の正常な状態
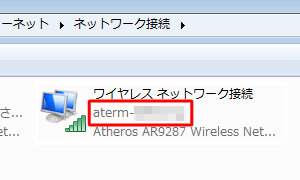
「ワイヤレスネットワーク接続」が正しい接続先の名称になっていない場合は、以下の情報を参照してください。
 Windows 7で「ワイヤレスネットワーク接続」が正しく認識されない場合の対処方法
Windows 7で「ワイヤレスネットワーク接続」が正しく認識されない場合の対処方法
無線LAN接続時の問題については、以下の情報を参照してください。
 Windows 7の無線LANでインターネットに接続できない場合の対処方法
Windows 7の無線LANでインターネットに接続できない場合の対処方法
4. IPアドレスが正しく取得できているか確認する
ご利用の環境によって、ルーターやネットワーク接続アイコンなどに、ご利用のプロバイダーなどから指定されたIPアドレスを設定している場合があります。この場合、IPアドレスが正しく設定されているかを確認してください。
IPアドレスの確認方法については、以下の情報を参照してください。
 Windows 7で使用しているIPアドレスやMACアドレスを確認する方法
Windows 7で使用しているIPアドレスやMACアドレスを確認する方法
※ ルーターへの設定方法や、パソコンに設定するIPアドレスの番号の確認については、お使いのルーターのメーカーやご利用のプロバイダーなどに確認してください。
ネットワーク接続アイコンに手動でIPアドレスを設定するには、以下の情報を参照してください。
 Windows 7でIPアドレスを固定に設定する方法
Windows 7でIPアドレスを固定に設定する方法
ネットワーク接続アイコンにIPアドレスの設定が必要ない場合は、自動取得(DHCP)の設定になっているか確認します。
何らかの原因でIPアドレスが設定されている場合は、自動取得(DHCP)の設定へ変更してください。
自動取得(DHCP)に設定する方法については、以下の情報を参照してください。
 Windows 7でIPアドレスを自動取得(DHCP)に設定する方法
Windows 7でIPアドレスを自動取得(DHCP)に設定する方法
5. ブラウザーの設定などを確認する
ほかのブラウザー(Firefox、Chromeなど)で表示できる場合は、Internet Explorerの設定などに問題がある可能性があります。
アドオンを無効にしたり、設定を初期状態に戻すことで問題が解決する場合があります。
対処方法については、以下の情報を参照してください。
 ブラウザーが正常に動作しない場合の対処方法
ブラウザーが正常に動作しない場合の対処方法
6. ウイルス対策ソフトの設定を確認する
ウイルス対策ソフトのファイアウォールを確認する
ウイルス対策ソフトのファイアウォールなどが原因で、インターネットに接続できなくなる場合があります。
ウイルス対策ソフトを一時的に停止して、改善されるか確認してください。
現象が改善された場合は、ウイルス対策ソフトの設定に問題がある可能性があります。ウイルス対策ソフトメーカーに確認してください。
また、Windows 7のファイアウォール機能が働いてインターネットに接続できない場合もあります。ファイアウォールを無効にして確認してください。
手順については、以下の情報を参照してください。
 Windows 7でWindowsファイアウォールを無効または有効にする方法
Windows 7でWindowsファイアウォールを無効または有効にする方法
ウイルスに感染していないか確認する
ウイルスに感染することで、インターネットに接続できなくなる場合があります。
使用されているウイルス対策ソフトでウイルスチェックを行ってください。ウイルスに感染している場合は、画面の指示に従ってウイルスを駆除してください。
ウイルス対策ソフトの操作や設定方法については、ウイルス対策ソフトメーカーに確認してください。
7. BIOSを初期化する方法
インターネットに接続できないトラブルが発生する場合、BIOSを初期化する(パソコンを購入時の状態に戻す)ことで症状が改善する可能性があります。
BIOSを初期化するには、以下の情報を参考してください。
 BIOSを初期化する(パソコン購入時の状態に戻す)方法
BIOSを初期化する(パソコン購入時の状態に戻す)方法
8. システムの復元を行う
システムの復元を実行し、インターネットと正常に接続できた時に作成していた復元ポイントに戻すことで、症状が改善する場合があります。
※復元ポイントが作成されていない場合は、システムの復元を実行することができません。
※インターネットと正常に接続できない時に作成していた復元ポイントに戻っても症状が改善できません。
システムの復元を行う方法については、以下の情報を参考してください。
 Windows 7でシステムの復元を使用してパソコンを以前の状態に戻す方法
Windows 7でシステムの復元を使用してパソコンを以前の状態に戻す方法
9. 再セットアップを行う
上記の対処方法を行っても解決しない場合、パソコンの再セットアップを行うことで問題を解決できることがあります。
※ パソコンを初期の状態に戻すため、保存しているデータや設定は削除される場合があります。必要に応じてデータをバックアップしてから行ってください。
 再セットアップの概要(Windows 7)
再セットアップの概要(Windows 7)
このQ&Aに出てきた用語
|
|
|











