|
|
Windows 7でお気に入りやドキュメントなどの保存場所を変更する方法 | ||
Windows 7でお気に入りやドキュメントなどの保存場所を変更する方法 |
|
Q&A番号:016989 更新日:2015/04/16 |
 | Windows 7で、お気に入りやドキュメントなどの保存場所を変更する方法について教えてください。 |
 | Windows 7では、エクスプローラーから設定することで、お気に入りやドキュメントなどの保存場所を任意のフォルダーに変更することができます。 |
はじめに
お気に入りやドキュメントなどのユーザーフォルダーは、既定では、Cドライブの「Users」フォルダーに、ユーザーアカウント別に保存されています。
エクスプローラー上でフォルダーのプロパティ設定を変更することで、各ユーザーフォルダーごとに、保存場所を任意のフォルダーに変更できます。
※ 保存場所にドライブ直下(「C:\」または「D:\」)を指定した場合や、複数のユーザーフォルダーの保存先に同一のフォルダーを指定した場合は、保存場所を既定に戻したり、新たに保存場所を変更したりすることができなくなる可能性があります。
※ ユーザーフォルダーを参照しているアプリケーションに問題が発生する可能性があるため、必要に応じて各アプリケーションの参照先を変更後の保存場所に更新してください。
操作手順
Windows 7でお気に入りやドキュメントなどの保存場所を変更するには、以下の操作手順を行ってください。
タスクバーから「エクスプローラー」をクリックします。
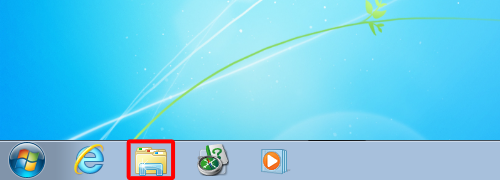
「エクスプローラー」が表示されます。
画面左側の「Windows 7(C:)」をクリックします。
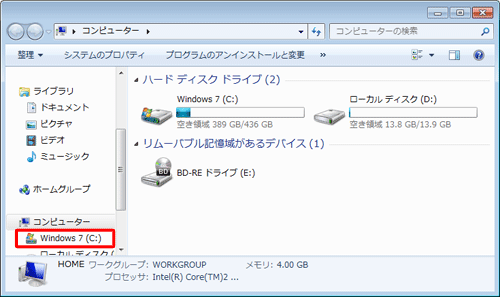
「Windows 7(C:)」が表示されます。
「ユーザー」フォルダーをダブルクリックします。
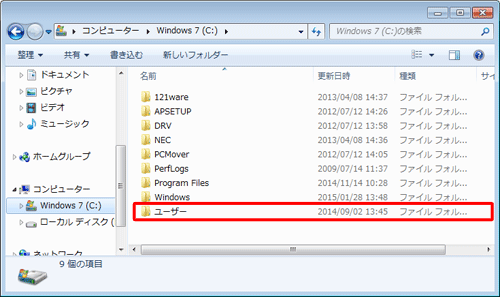
「ユーザー」フォルダーが表示されます。
任意のユーザー名のフォルダーをダブルクリックします。
ここでは例として、「NEC User」フォルダーをダブルクリックします。
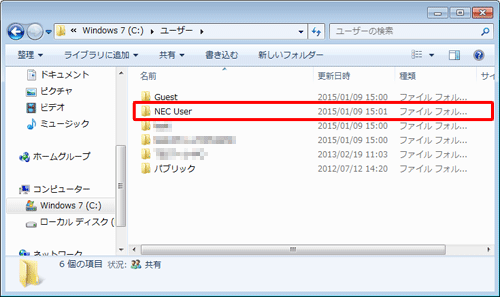
選択したユーザー名のフォルダーが表示されます。
保存場所を変更したいフォルダーを右クリックして、表示された一覧から「プロパティ」をクリックします。
ここでは例として、「お気に入り」フォルダーを右クリックします。
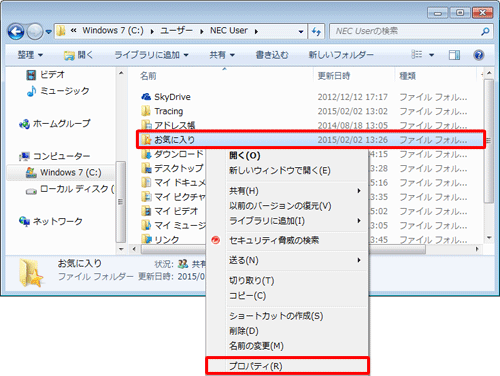
「(フォルダー名)のプロパティ」が表示されます。
「場所」タブをクリックし、「移動」をクリックします。
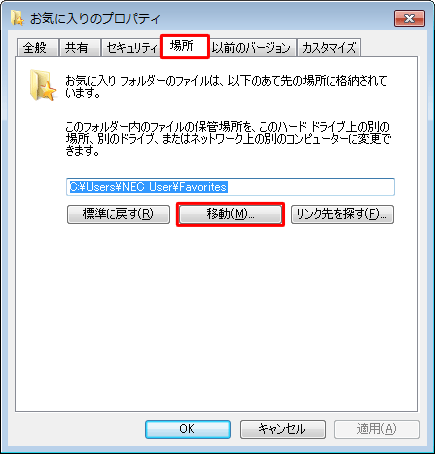
「移動先の選択」が表示されます。
任意のフォルダーをクリックして、「フォルダーの選択」をクリックします。
ここでは例として、Dドライブの「test」フォルダーをクリックします。
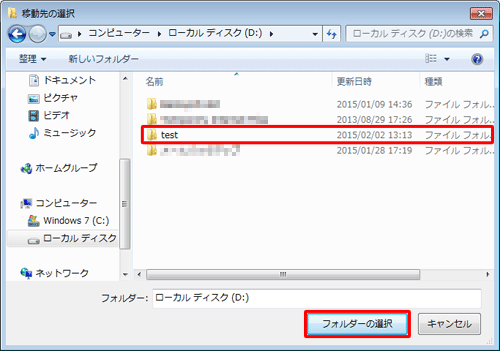
「(フォルダー名)のプロパティ」に戻ったら、「移動」の上にあるボックスに、手順7で選択したフォルダー名が表示されていることを確認し、「OK」をクリックします。
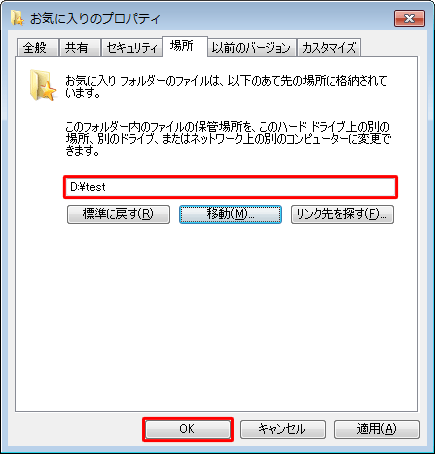
補足
「移動」の上にあるボックスに、フォルダー名が表示されていない状態で「OK」をクリックすると、保存場所を既定に戻したり、新たに保存場所を変更したりすることができなくなる場合があります。
「元の場所のすべてのファイルを、新しい場所に移動しますか?」というメッセージが表示されるので、「はい」をクリックします。
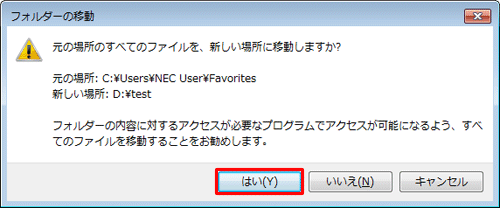
以上で操作完了です。
新たな保存先として指定したフォルダーの名前が、お気に入りやドキュメントなどのユーザーフォルダー名に変更されたことを確認してください。
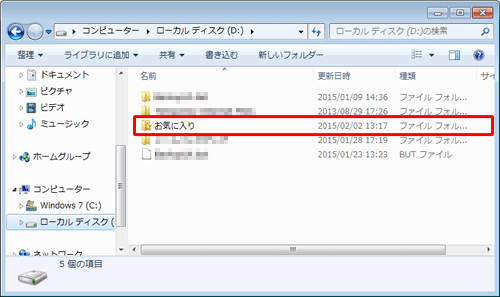
補足
上記の操作で変更した保存場所を既定のフォルダーに戻したい場合は、手順6で「標準に戻す」をクリックし、「OK」をクリックしてください。
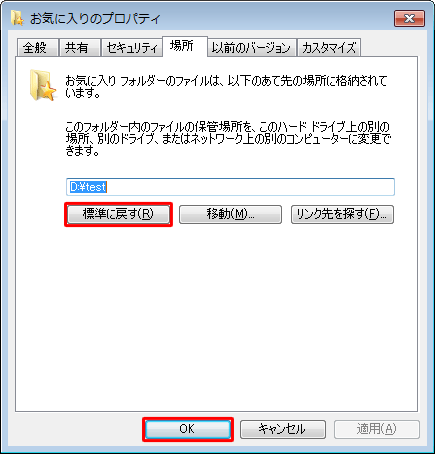
このQ&Aに出てきた用語
|
|
|


 お気に入りやドキュメントなどの保存場所を変更する方法
お気に入りやドキュメントなどの保存場所を変更する方法








