|
|
Windows 11のMicrosoft Edgeで別のブラウザーからお気に入りを移行する方法 | ||
Windows 11のMicrosoft Edgeで別のブラウザーからお気に入りを移行する方法 |
|
Q&A番号:023206 更新日:2024/12/11 |
 | Windows 11のMicrosoft Edgeで、別のブラウザーからお気に入りを移行する方法について教えてください。 |
 | Microsoft Edgeでは、Google Chromeなどの別のブラウザーに登録したお気に入りをそのまま移行することができます。 |
はじめに
Microsoft Edgeでは、インポート機能を利用して、Google Chromeなどの別のブラウザーからお気に入りをすべて移行することができ、1つ1つお気に入りに再登録する手間を省くことができます。
お気に入りを移行するには、ブラウザーを指定して直接移行する方法と、別のブラウザーでバックアップしたファイルから移行する方法があります。
バックアップファイルからお気に入りの移行を行う場合、移行する前に別のブラウザーでお気に入りをバックアップしておく必要があります。
Microsoft Edgeでお気に入りをバックアップする方法については、以下の情報を参照してください。
 Windows 11のMicrosoft Edgeでお気に入りをバックアップする方法
Windows 11のMicrosoft Edgeでお気に入りをバックアップする方法
バックアップファイルの拡張子が「.htm」の場合は移行に使用することができません。
移行する前に「.html」で保存されていることを確認してください。
ファイルの拡張子を表示する方法については、以下の情報を参照してください。
 Windows 11でファイルの拡張子を表示する方法
Windows 11でファイルの拡張子を表示する方法
※ Windows 11のアップデート状況によって、画面や操作手順、機能などが異なる場合があります。
 Q&A検索 - トップページ
Q&A検索 - トップページ
 Windows 10のMicrosoft Edgeで別のブラウザーからお気に入りを移行する方法
Windows 10のMicrosoft Edgeで別のブラウザーからお気に入りを移行する方法
操作手順
Windows 11のMicrosoft Edgeで別のブラウザーからお気に入りを移行するには、以下の操作手順を行ってください。
以下のいずれかの項目を確認してください。
1. ブラウザーを指定して直接移行する
移行元のブラウザーを指定してお気に入りを移行するには、以下の操作手順を行ってください。
Microsoft Edgeを起動し、ツールバーにある「
 」(お気に入り)をクリックして、表示された一覧から「
」(お気に入り)をクリックして、表示された一覧から「 」(その他のオプション)をクリックします。
」(その他のオプション)をクリックします。
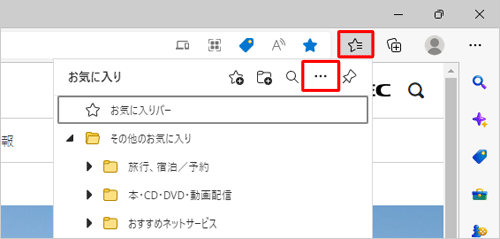
補足
「
 」(お気に入り)がツールバーに表示されていない場合は、「
」(お気に入り)がツールバーに表示されていない場合は、「 」(設定など)をクリックし、表示された一覧から「お気に入り」を右クリックして、「ツールバーに表示する」をクリックします。
」(設定など)をクリックし、表示された一覧から「お気に入り」を右クリックして、「ツールバーに表示する」をクリックします。
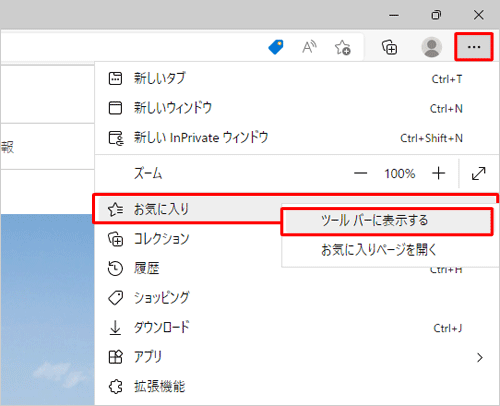
表示された一覧から「お気に入りをインポートする」をクリックします。
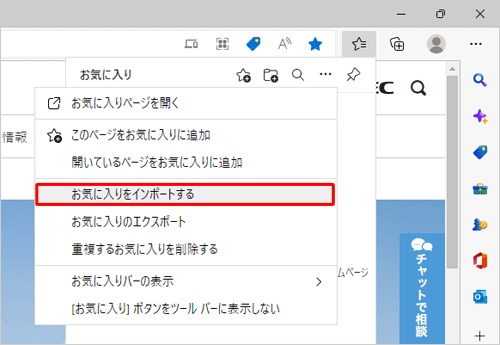
「インポートする項目を選択してください」ボックスをクリックします。
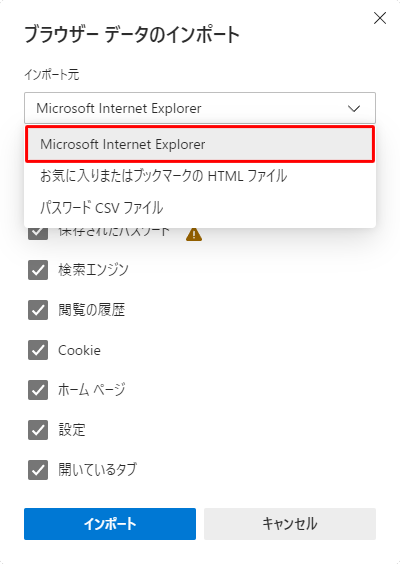
「ブラウザーデータのインポート」が表示されます。
「インポート元」ボックスからお気に入りの移行元であるブラウザーをクリックします。
ここでは例として、「Google Chrome」をクリックします。
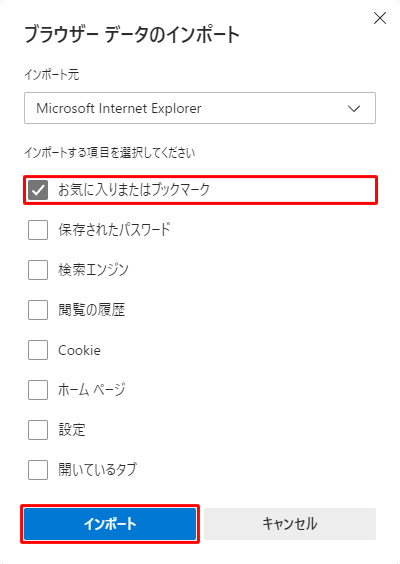
※ お気に入りの移行に対応しているブラウザーのみ表示されます。「プロファイル」ボックスからインポートしたいユーザーをクリックします。
ここでは例として、「ユーザー1」をクリックします。
※ この項目が表示されない場合は、手順6へ進みます。
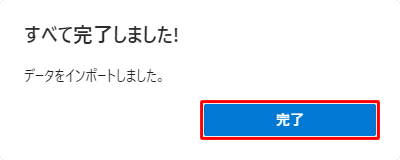
インポートする項目から「お気に入りまたはブックマーク」のみにチェックを入れて、「インポート」をクリックします。
※ お気に入り以外の設定や履歴も移行したい場合は、そのほかの項目から必要なものにチェックを入れてください。
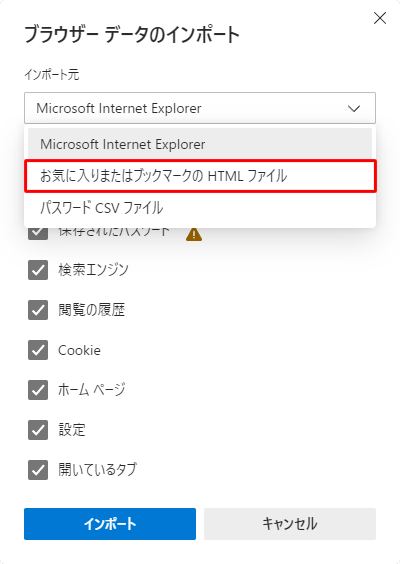
補足
「
 」(エクスクラメーションマーク)が表示されている場合は、マウスを「
」(エクスクラメーションマーク)が表示されている場合は、マウスを「 」(エクスクラメーションマーク)に合わせると、詳細を確認することができます。
」(エクスクラメーションマーク)に合わせると、詳細を確認することができます。

「すべて完了しました!」が表示されたら、「完了」をクリックします。
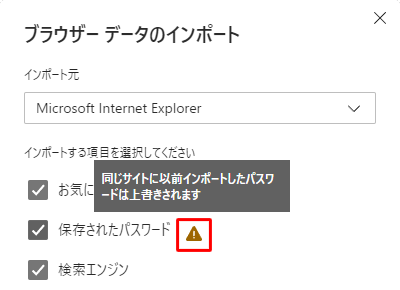
以上で操作完了です。
Microsoft Edgeに、移行元のブラウザーからお気に入りが移行されたことを確認してください。
2. バックアップファイルから移行する
別のブラウザーでエクスポートしたバックアップファイルから移行するには、以下の操作手順を行ってください。
Microsoft Edgeを起動し、ツールバーにある「
 」(お気に入り)をクリックして、表示された一覧から「
」(お気に入り)をクリックして、表示された一覧から「 」(その他のオプション)をクリックします。
」(その他のオプション)をクリックします。
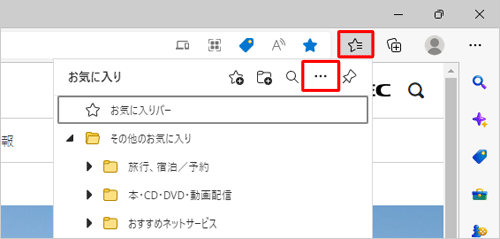
補足
「
 」(お気に入り)がツールバーに表示されていない場合は、「
」(お気に入り)がツールバーに表示されていない場合は、「 」(設定など)をクリックし、表示された一覧から「お気に入り」を右クリックして、「ツールバーに表示する」をクリックします。
」(設定など)をクリックし、表示された一覧から「お気に入り」を右クリックして、「ツールバーに表示する」をクリックします。
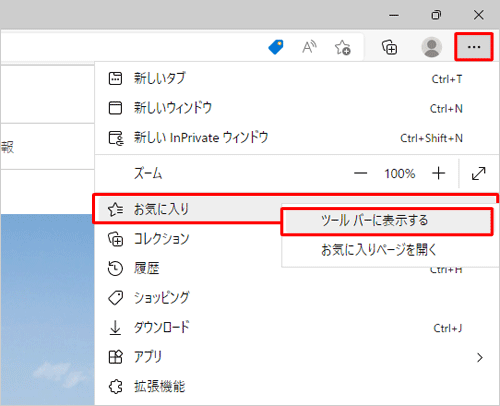
表示された一覧から「お気に入りをインポートする」をクリックします。
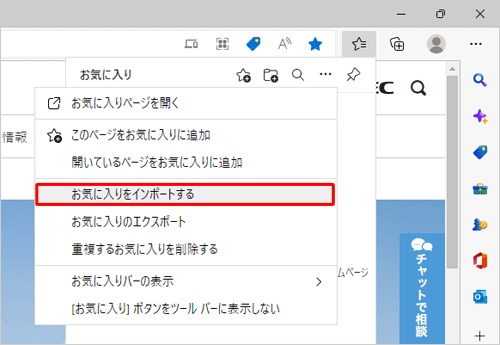
「インポートする項目を選択してください」ボックスをクリックします。
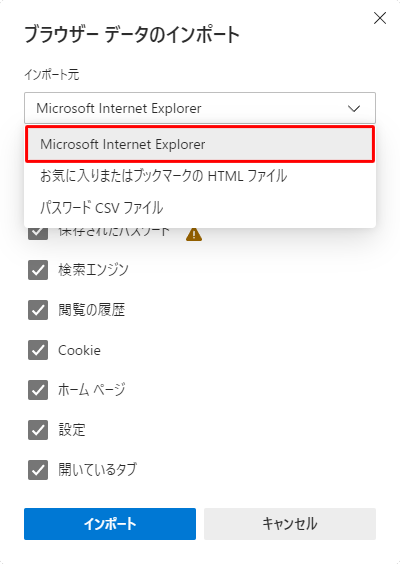
「ブラウザーデータのインポート」が表示されます。
「インポート元」ボックスから「お気に入りまたはブックマークのHTMLファイル」をクリックします。
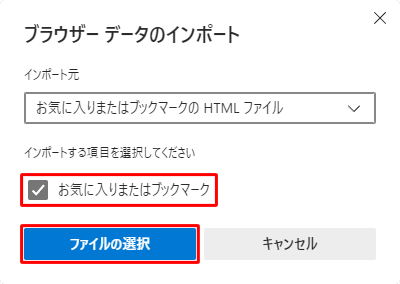
「お気に入りまたはブックマーク」にチェックが入っていることを確認し、「ファイルの選択」をクリックします。
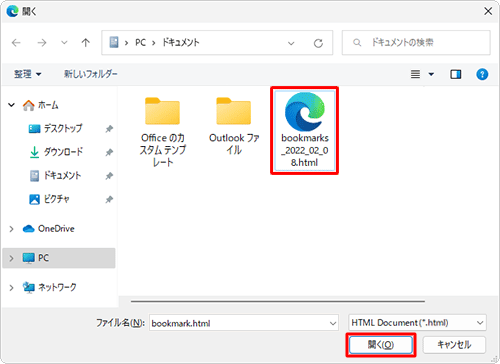
「開く」が表示されます。
目的のファイルを選択し、「開く」をクリックします。
ここでは例として、「ドキュメント」フォルダー内の「お気に入り_2024_11_19」ファイルを選択します。
※ 表示されるHTMLファイルは、拡張子が「.html」のものだけです。
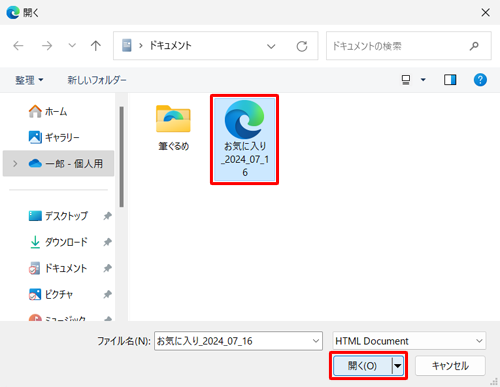
「すべて完了しました!」が表示されたら、「完了」をクリックします。
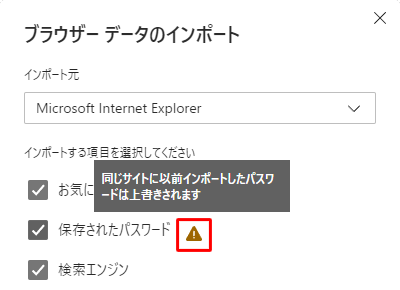
以上で操作完了です。
Microsoft Edgeに、ファイルからお気に入りが移行されたことを確認してください。
Q&Aをご利用いただきありがとうございます
この情報はお役に立ちましたか?
お探しの情報ではなかった場合は、Q&A検索から他のQ&Aもお探しください。
 Q&A検索 - トップページ
Q&A検索 - トップページ
 パソコン用語集
パソコン用語集
|
|
|











