|
|
Windows 8 / 8.1でパソコンの電源を入れると回復画面に「Windowsが正しく読み込まれませんでした」と表示され起動できない場合の対処方法 | ||
Windows 8 / 8.1でパソコンの電源を入れると回復画面に「Windowsが正しく読み込まれませんでした」と表示され起動できない場合の対処方法 |
|
Q&A番号:017182 更新日:2023/02/07 |
 | Windows 8 / 8.1で、パソコンの電源を入れると回復画面に「Windowsが正しく読み込まれませんでした」と表示され起動できない場合の対処方法について教えてください。 |
 | Windowsが起動できない状態が続く場合に、「Windowsが正しく読み込まれませんでした」という「回復」画面が表示されたら、修復オプションからWindowsの修復を行います。 |
はじめに
Windows 8 / 8.1では、Windowsが起動できない場合、自動的にスタートアップ修復(自動修復)が行われます。それでも起動ができない状態を繰り返す場合に、「Windowsが正しく読み込まれませんでした」という「回復」画面が表示されることがあります。
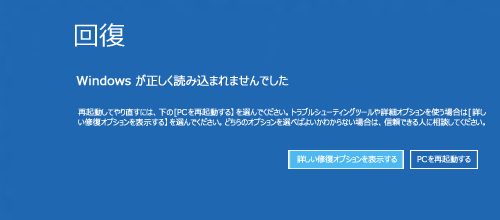
この画面が表示された場合は、修復オプションを表示して、システムの復元などのトラブルシューティングを行います。
操作手順
Windows 8 / 8.1でパソコンの電源を入れると回復画面に「Windowsが正しく読み込まれませんでした」と表示され起動できない場合は、以下の操作手順を行ってください。
※ ここではWindows 8.1の画面で案内していますが、Windows 8でも同様の操作が行えます。
「回復」が表示されたら、「詳しい修復オプションを表示する」をクリックします。
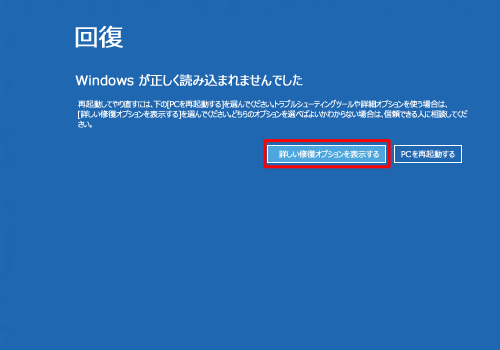
「オプションの選択」が表示されます。
「トラブルシューティング」をクリックします。
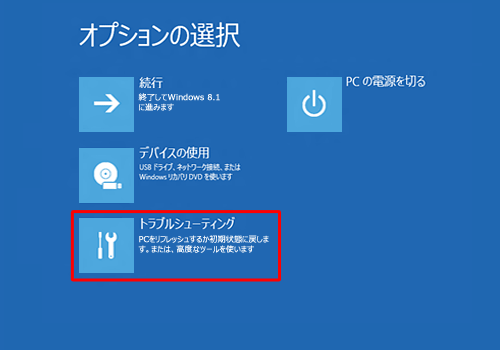
「トラブルシューティング」が表示されます。
「詳細オプション」をクリックします。
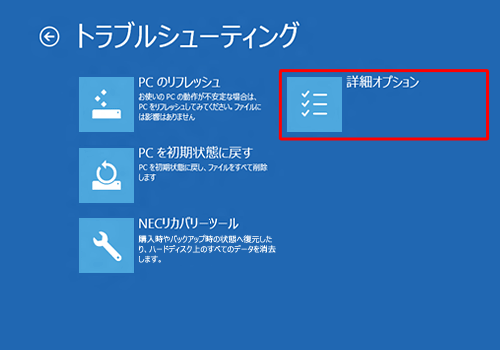
「詳細オプション」が表示されます。
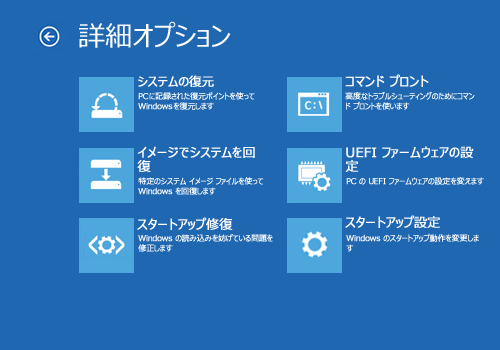
この画面から、システムの復元やセーフモードなどのトラブルシューティングを行い、Windowsが正常に起動するかを確認します。
システムの復元
システムの復元を行い、正常起動時の状態に戻します。
システムの復元を行う方法については、以下の情報の手順9以降を参照してください。
 Windows 8 / 8.1でWindows(OS)が起動しない状態からシステムの復元を行う方法
Windows 8 / 8.1でWindows(OS)が起動しない状態からシステムの復元を行う方法セーフモード
また、スタートアップ設定からセーフモードを起動できます。
セーフモードで起動する方法については、以下の情報の手順9以降を参照してください。
 Windows 8 / 8.1でWindows(OS)が起動しない状態からセーフモードで起動する方法
Windows 8 / 8.1でWindows(OS)が起動しない状態からセーフモードで起動する方法セーフモードで起動できる場合は、自動で起動する常駐ソフトや周辺機器が影響している場合があります。
パソコンに接続している周辺機器を取り外してください。また、常駐ソフトに問題がある場合は、セーフモードで起動後、以下の情報を参照してください。
 Windows 8 / 8.1で問題のある常駐ソフトを特定する方法
Windows 8 / 8.1で問題のある常駐ソフトを特定する方法システムイメージ
システムの復元やセーフモードで改善しない場合は、システムイメージを使って復元が可能か確認します。
システムイメージを使用してドライブを復元するには、以下からご使用のWindows(OS)のバージョンに応じた情報を参照してください。
Windows 8.1の場合は手順8以降を、Windows 8の場合は手順9以降を参照してください。
 Windows 8.1でWindows(OS)が起動しない状態からシステムイメージを使ってドライブを復元する方法
Windows 8.1でWindows(OS)が起動しない状態からシステムイメージを使ってドライブを復元する方法
 Windows 8でWindows(OS)が起動しない状態からシステムイメージを使ってドライブを復元する方法
Windows 8でWindows(OS)が起動しない状態からシステムイメージを使ってドライブを復元する方法
※ 事前にシステムイメージが作成されている必要があります。
以上で操作完了です。
修復に成功した場合は、Windowsが正常に起動します。
補足
問題が解決しない場合は、手順3の「このPCを初期状態に戻す」から再セットアップを行うこともできます。
この場合、パソコンの設定やデータなどが削除されます。
再セットアップの方法については、以下の情報の手順7以降を参照してください。
 Windows 8 / 8.1でWindows(OS)が起動しない状態からハードディスク領域を使用してパソコンの再セットアップを行う方法
Windows 8 / 8.1でWindows(OS)が起動しない状態からハードディスク領域を使用してパソコンの再セットアップを行う方法
このQ&Aに出てきた用語
|
|
|











