|
|
Windows 8 / 8.1のMicrosoft IME 2012でスペースを常に半角または全角で入力する方法 | ||
Windows 8 / 8.1のMicrosoft IME 2012でスペースを常に半角または全角で入力する方法 |
|
Q&A番号:017294 更新日:2019/03/05 |
 | Windows 8 / 8.1のMicrosoft IME 2012で、スペースを常に半角または全角で入力する方法について教えてください。 |
 | Microsoft IME 2012では、全角入力モードや半角入力モードにかかわらず、スペースを常に半角で入力するか、全角で入力するかを設定することができます。 |
はじめに
Microsoft IME 2012の初期状態では、入力モードによって、スペースが全角で入力されるか、半角で入力されるかが変わります。
ひらがなや全角カタカナ、全角英数などの全角入力モードでは、全角スペースが入力されます。
半角英数や半角カタカナなどの半角入力モードでは、半角スペースが入力されます。
入力されるスペースは、設定を変更することで、入力モードにかかわらず全角または半角に固定することができます。
操作手順
Windows 8 / 8.1のMicrosoft IME 2012でスペースを常に半角または全角で入力するには、以下の操作手順を行ってください。
※ ここではWindows 8.1の画面で案内していますが、 Windows 8でも同様の操作が行えます。
「Windows」キーを押しながら「D」キーを押してデスクトップを表示します。
通知領域の「A」または「あ」を右クリックし、表示された一覧から「プロパティ」をクリックします。
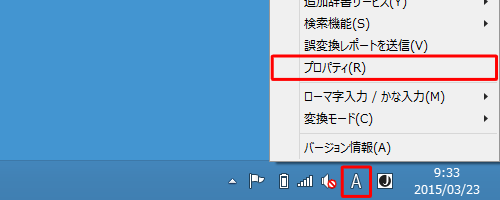
補足
言語バーを表示している場合は、「
 」(ツール)をクリックし、表示された一覧から「プロパティ」をクリックします。
」(ツール)をクリックし、表示された一覧から「プロパティ」をクリックします。
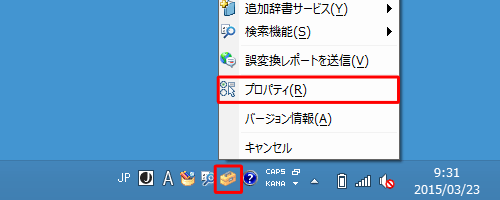
「Microsoft IMEの設定」が表示されます。
「詳細設定」をクリックします。
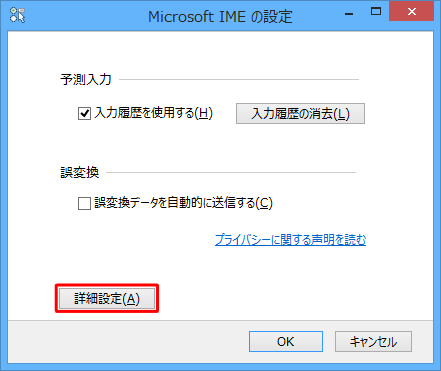
「Microsoft IMEの詳細設定」が表示されます。
「全般」タブをクリックし、「スペースの入力」ボックスから「常に全角」または「常に半角」をクリックして、「OK」をクリックします。- 「常に全角」:入力モードにかかわらず、常にスペースが全角で入力されます。
- 「常に半角」:入力モードにかかわらず、常にスペースが半角で入力されます。
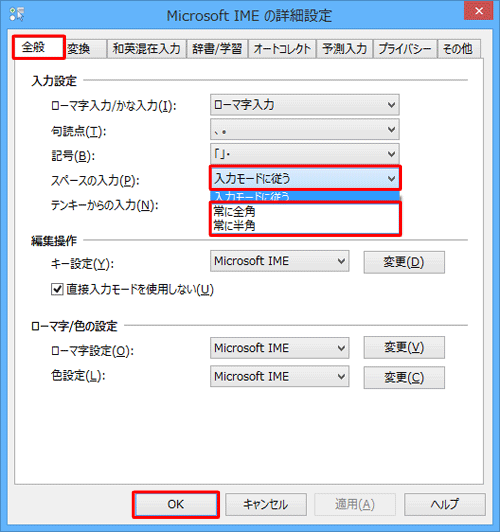
※ 初期状態に戻すには、「入力モードに従う」をクリックします。
以上で操作完了です。
常に全角または半角スペースが入力されることを確認してください。
補足
「常に全角」に設定しても、半角入力モードで、スペースが全角で入力されない場合は、手順4の画面で「直接入力モードを使用しない」のチェックを外して「OK」をクリックします。
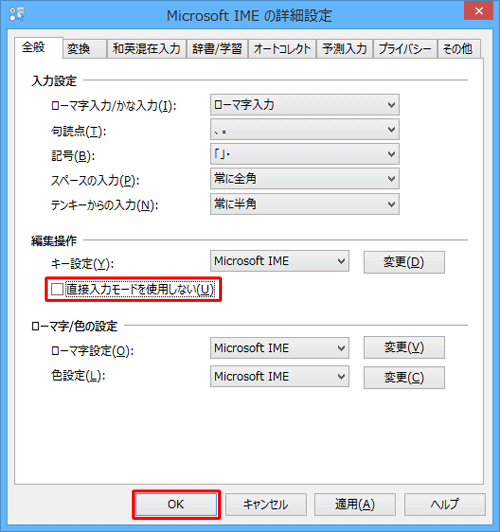
設定後、通知領域の「A」または「あ」を右クリックし、「直接入力」が表示されていることを確認して、任意の半角入力モードをクリックし、全角スペースが入力できることを確認してください。
ここでは例として、「半角英数」をクリックします。
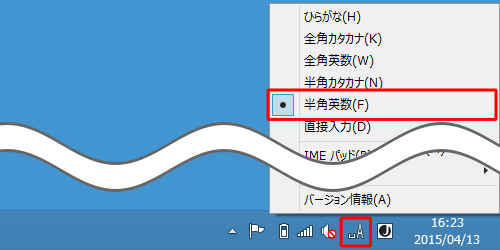
このQ&Aに出てきた用語
|
|
|


 IMEでスペースを常に半角または全角で入力する方法
IMEでスペースを常に半角または全角で入力する方法








