|
|
Windows 8 / 8.1のMicrosoft IME 2012にWindows 7のユーザー辞書を移行する方法 | ||
Windows 8 / 8.1のMicrosoft IME 2012にWindows 7のユーザー辞書を移行する方法 |
|
Q&A番号:017401 更新日:2020/03/30 |
 | Windows 8 / 8.1のMicrosoft IME 2012に、Windows 7のユーザー辞書を移行する方法について教えてください。 |
 | パソコンの買い替えなどで新しいパソコンを使う場合、IMEのユーザー辞書データを移行すると、今まで登録していた単語を新しいパソコンでも同様に利用することができます。 |
はじめに
IMEでは、文字入力を効率よく行うため、辞書にない単語や頻繁に使う語句などをユーザー辞書に登録しておくことができます。
パソコンの買い換えなどで新しいパソコンを使用する場合、今まで利用していたユーザー辞書のデータを移行することで、改めて単語登録を行うことなく、以前と同様に辞書に登録された単語を利用することができます。
ここで案内する操作を行うには、以前のユーザー辞書のデータを保存するための記憶媒体が必要です。
あらかじめ、USBメモリやDVD/ブルーレイディスクなどのメディアを準備してください。
操作手順
Windows 8 / 8.1のMicrosoft IME 2012にWindows 7のユーザー辞書を移行するには、以下の操作手順を行ってください。
1. Windows 7のユーザー辞書を保存する
Windows 7のユーザー辞書を保存するには、以下の操作手順を行ってください。
ここでは例として、「Microsoft Office IME 2010」のユーザー辞書を保存します。
Microsoft Office IME 2010の言語バーを右クリックし、表示された一覧から「設定」をクリックします。
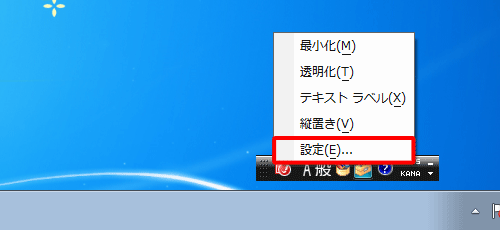
「テキストサービスと入力言語」が表示されます。
「全般」タブをクリックし、「インストールされているサービス」欄から「Microsoft Office IME 2010」をクリックして、「プロパティ」をクリックします。
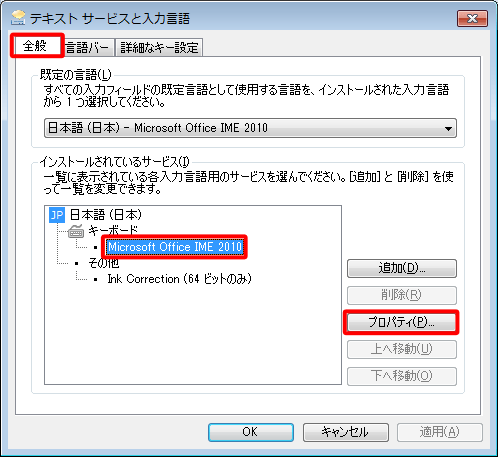
「Microsoft Office IME 2010のプロパティ」が表示されます。
「辞書/学習」タブをクリックし、「ユーザー辞書」欄の「辞書名」ボックスにファイル名が記載されていることを確認して、「参照」をクリックします。
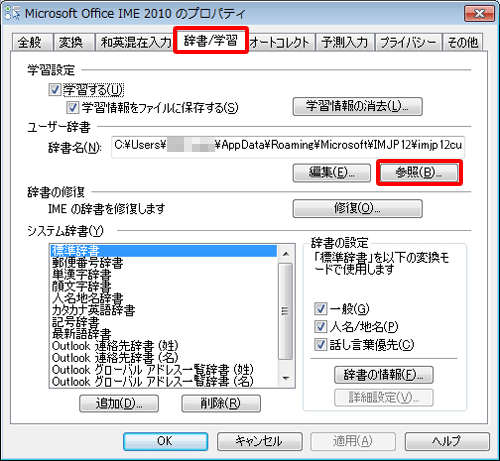
Microsoft Office IME 2010のユーザー辞書を保存するメディアをパソコンに挿入します。
ここでは例として、USBメモリを挿入します。「ユーザー辞書の設定」が表示されます。
辞書のファイル名を右クリックし、「送る」にマウスポインターを合わせて、表示された一覧からパソコンに挿入したメディアをクリックします。
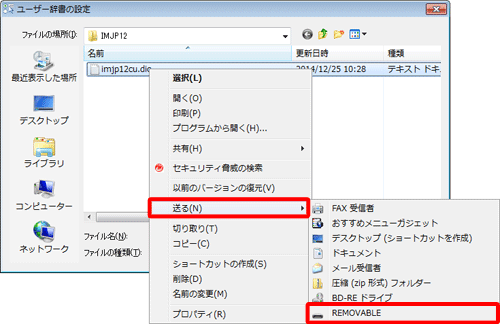
「ユーザー辞書の設定」画面に戻ったら、「キャンセル」をクリックします。
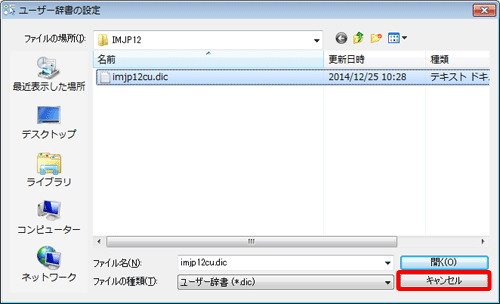
「Microsoft Office IME 2010のプロパティ」画面に戻ったら、「OK」をクリックします。
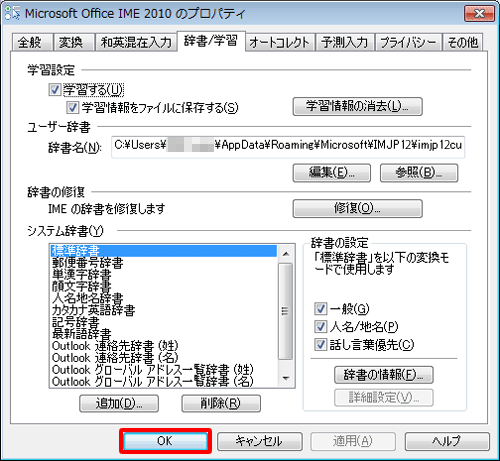
「テキストサービスと入力言語」画面に戻ったら、「OK」をクリックします。
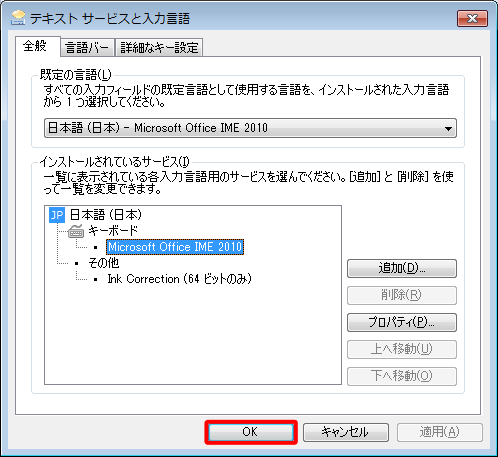
以上で操作完了です。
挿入したメディアにWindows 7のユーザー辞書が保存されたことを確認してください。
2. 保存したユーザー辞書をWindows 8 / 8.1のMicrosoft IME 2012に移行する
保存したユーザー辞書をWindows 8 / 8.1のMicrosoft IME 2012に移行するには、以下の操作手順を行ってください。
「1. Windows 7のユーザー辞書を保存する」で使用したメディアをMicrosoft IME 2012がインストールされているパソコンに挿入します。
Microsoft IME 2012の言語バーから「ツール」をクリックし、表示された一覧から「ユーザー辞書ツール」をクリックします。

「Microsoft IMEユーザー辞書ツール」が表示されます。
メニューバーから「ツール」をクリックし、表示された一覧から「Microsoft IME辞書からの登録」をクリックします。
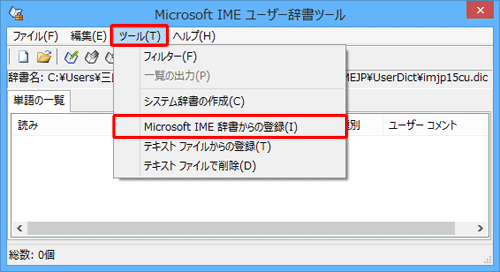
「Microsoft IME辞書からの登録」が表示されます。
「ファイルの場所」ボックスの「▼」をクリックし、表示された一覧から挿入したメディア名をクリックします。
ここでは、「リムーバブルディスク」を選択します。
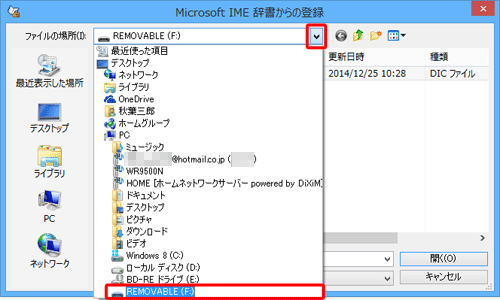
保存されているファイルの一覧が表示されたら、Windows 7のユーザー辞書ファイルをクリックし、「開く」をクリックします。
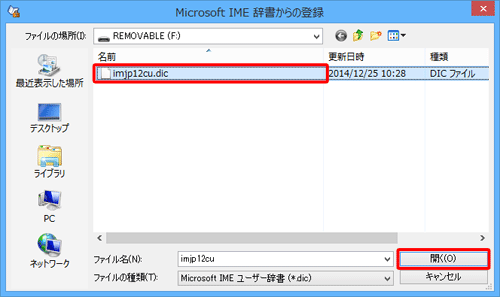
以下のような登録確認画面が表示されたら、「終了」をクリックします。
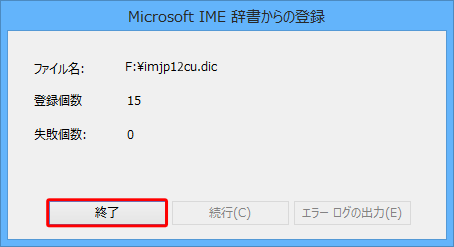
「Microsoft IMEユーザー辞書ツール」画面に戻ったら、「×」をクリックして画面を閉じます。
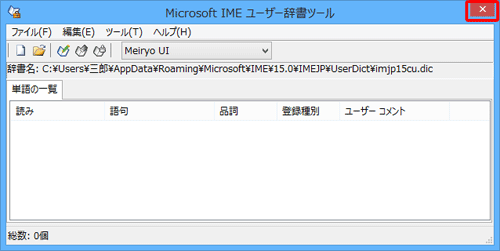
以上で操作完了です。
Windows 7のユーザー辞書がWindows 8 / 8.1のMicrosoft IME 2012に移行されたことを確認してください。
このQ&Aに出てきた用語
|
|
|


 IMEで以前のバージョンのユーザー辞書を移行する方法
IMEで以前のバージョンのユーザー辞書を移行する方法








