|
|
Windows 7のペイントで選択した範囲にほかの画像を挿入する方法 | ||
Windows 7のペイントで選択した範囲にほかの画像を挿入する方法 |
Q&A番号:017424 更新日:2017/10/11
|
Q&A番号:017424 更新日:2017/10/11 |
 | Windows 7のペイントで、選択した範囲にほかの画像を挿入する方法について教えてください。 |
 | ペイントでは、リボンの選択機能で指定した範囲に、別の画像を挿入することができます。 |
ペイントでは、リボンの選択機能で指定した範囲に、別の画像を挿入することができます。
はじめに
ペイントでは、リボンの選択機能を使用して、画像上の任意の範囲を指定することができます。
指定した選択範囲には、別の画像を挿入することが可能です。
※ ただし、選択範囲より画像のサイズが大きい場合は、画像のサイズの大きさで挿入されます。
操作手順
Windows 7のペイントで選択した範囲にほかの画像を挿入するには、以下の操作手順を行ってください。
ペイントを起動して、挿入先となる写真や画像のファイルを開きます。
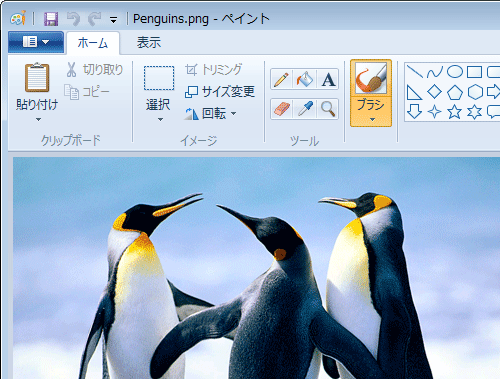
リボンから「ホーム」タブをクリックし、「イメージ」グループから「選択」をクリックして、別の画像を挿入したい場所をドラッグして範囲選択します。
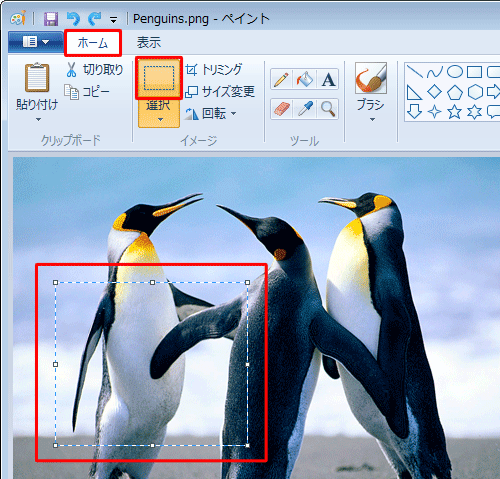
「クリップボード」グループから「貼り付け」の「▼」をクリックし、表示された一覧から「ファイルから貼り付け」をクリックします。
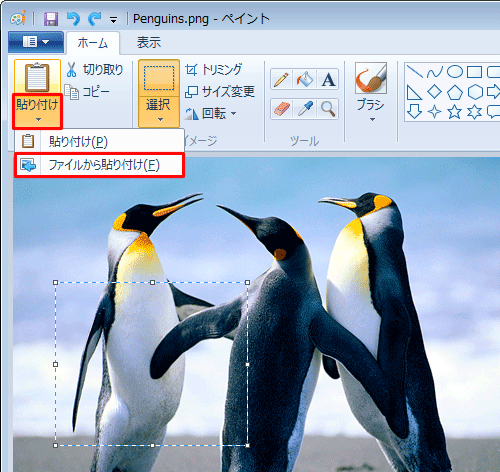
「ファイルから貼り付け」が表示されます。
ファイルの一覧から、挿入したい画像ファイルをクリックし、「開く」をクリックします。
ここでは例として、「チューリップ」ファイルをクリックします。
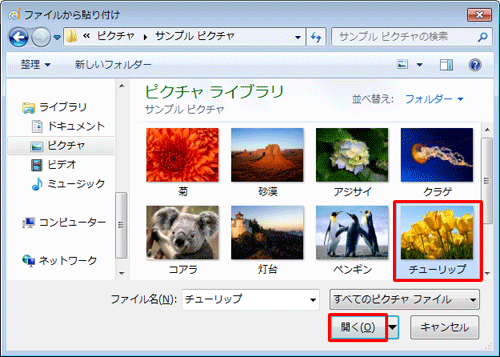
以上で操作完了です。
選択した範囲に、指定した別の画像が挿入できたことを確認してください。
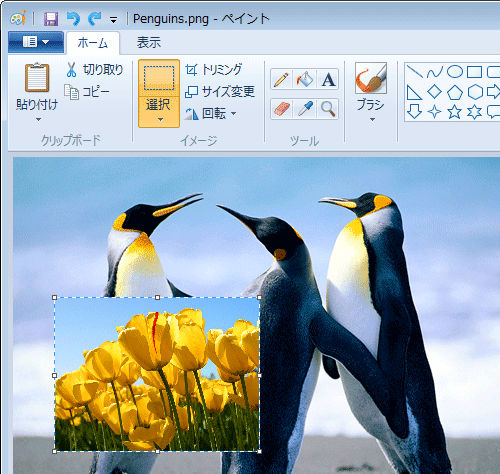
このQ&Aに出てきた用語
|
|
|


 ペイントで選択した範囲にほかの画像を挿入する方法
ペイントで選択した範囲にほかの画像を挿入する方法







