|
|
Windows 8でスタート画面からタイルが消えてしまった場合の対処方法 | ||
Windows 8でスタート画面からタイルが消えてしまった場合の対処方法 |
Q&A番号:017466 更新日:2018/01/19
|
Q&A番号:017466 更新日:2018/01/19 |
 | Windows 8で、スタート画面からタイルが消えてしまった場合の対処方法について教えてください。 |
 | アプリ画面から、表示したいアプリをスタート画面にピン留めして、タイルが表示されるかを確認します。 |
アプリ画面から、表示したいアプリをスタート画面にピン留めして、タイルが表示されるかを確認します。
はじめに
Windows 8のスタート画面には、標準で表示されるタイルや追加したタイルがピン留めされています。
スタート画面のタイルは、ピン留めを外して非表示にすることができます。
表示したいアプリのタイルが無くなっている場合は、誤ってピン留めが外れてしまった可能性があります。
アプリ画面からピン留めの操作を行い、元の状態に戻るかを確認します。
| タイルが表示された状態 | タイルが消えた状態 |
|---|---|
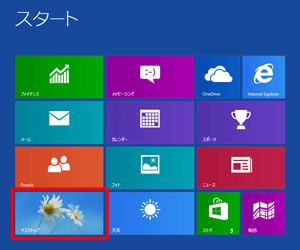 |
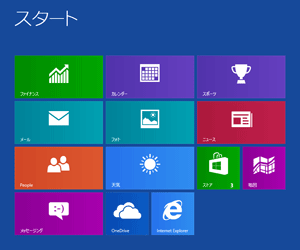 |
ここでは例として、「デスクトップ」のタイルを再度表示する方法について案内します。
対処方法
Windows 8でスタート画面からデスクップのタイルが消えてしまった場合は、以下の対処方法を行ってください。
スタート画面上で右クリックし、画面下部に表示されたアプリバーから「すべてのアプリ」をクリックします。
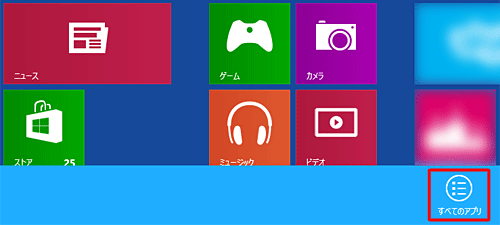
アプリ画面が表示されます。
アプリ一覧から「デスクトップ」を右クリックし、画面下部のアプリバーから「スタート画面にピン留めする」をクリックします。
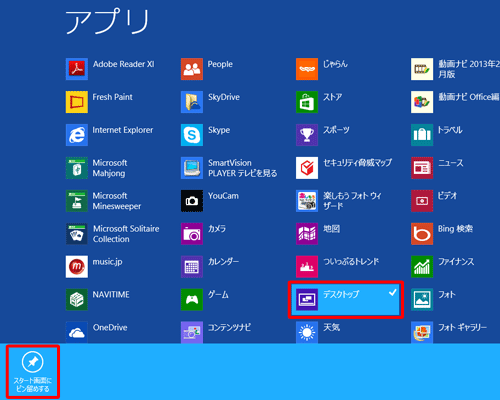
スタート画面の右端に「デスクトップ」がピン留めされたことを確認します。
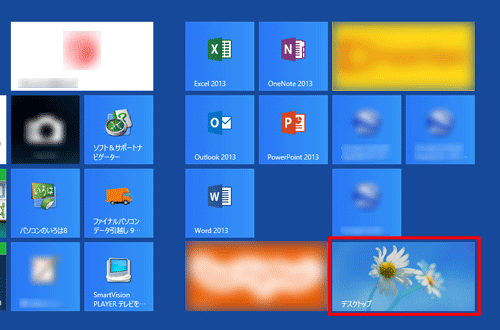
タイルを、希望する場所にドラッグ&ドロップします。
ここでは例として、スタート画面左下に移動します。
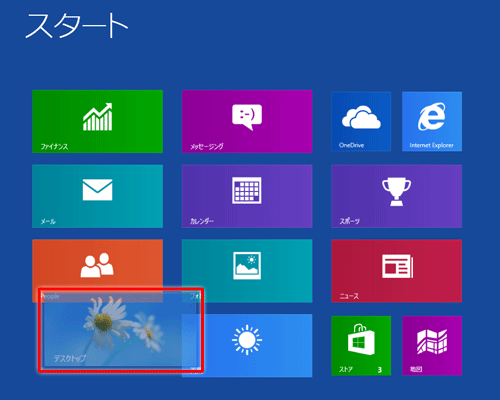
以上で操作完了です。
タイルがスタート画面に表示されたことを確認してください。
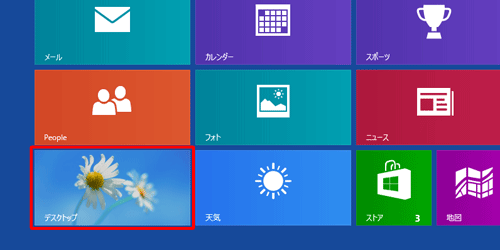
このQ&Aに出てきた用語
|
|
|


 スタート画面からタイルが消えてしまった場合の対処方法
スタート画面からタイルが消えてしまった場合の対処方法








