|
|
フォトギャラリー(2012)でCDに写真を書き込む方法 | ||
フォトギャラリー(2012)でCDに写真を書き込む方法 |
Q&A番号:017521 更新日:2016/12/26
|
Q&A番号:017521 更新日:2016/12/26 |
 | フォトギャラリー(2012)で、CDに写真を書き込む方法について教えてください。 |
 | Windows 7 / 8 / 8.1のフォトギャラリーでは、「ファイル」から写真をCDメディアに書き込むことができます。 |
Windows 7 / 8 / 8.1のフォトギャラリーでは、「ファイル」から写真をCDメディアに書き込むことができます。
はじめに
!注意
フォトギャラリー(2012)のサポートは、2017年1月10日に終了します。
詳細については、以下のMicrosoft社の情報を参照してください。
 Microsoft社 - Windows Essentials
Microsoft社 - Windows Essentials
フォトギャラリーでは、リボンの「ファイル」タブから、写真をCDメディアに書き込むことができます。
※ 書き込み可能なCDドライブが搭載されていない機種では、別途外付けCDドライブを準備する必要があります。
※ ここではWindows 8.1のフォトギャラリー(2012)で案内していますが、 Windows 7 / 8でも同様の操作が行えます。
操作手順
フォトギャラリー(2012)でCDに写真を書き込むには、以下の操作手順を行ってください。
フォトギャラリーを起動して、写真の一覧からCDに書き込みたい写真をクリックします。
※ 「Ctrl」キーを押しながら写真をクリックすると、複数の写真が選択できます。
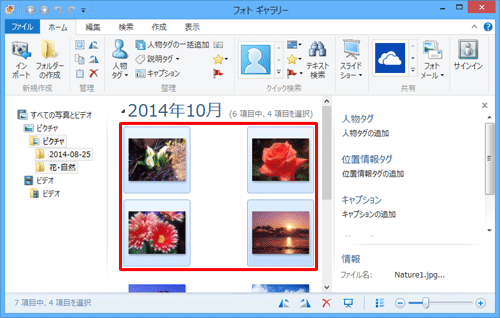
リボンから「ファイル」タブをクリックし、表示された一覧から「CDへの書き込み」をクリックします。
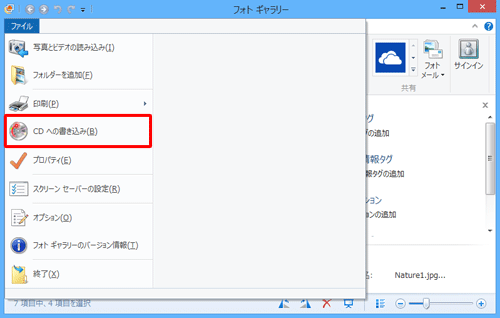
補足
Windows 7の場合は、リボンから「ファイル」タブをクリックし、表示された一覧から「書き込み」にマウスポインターを合わせ、「CDへの書き込み」をクリックします。
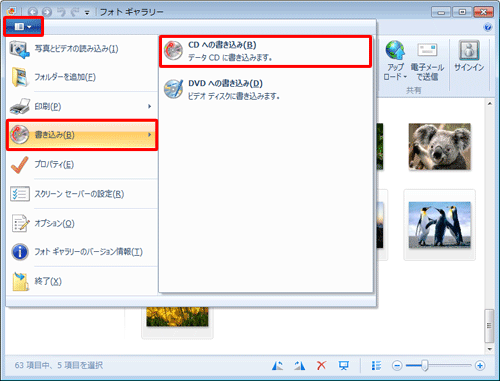
「(選択した写真の数)個の項目をコピー中・・・」というメッセージが表示されるので、しばらく待ちます。
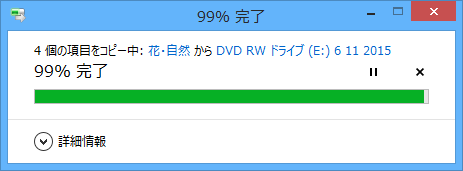
以上で操作完了です。
CDに写真が書き込まれたことを確認してください。
このQ&Aに出てきた用語
|
|
|


 フォトギャラリーでCD/DVDに写真を書き込む方法
フォトギャラリーでCD/DVDに写真を書き込む方法








