|
|
Office Premiumを再インストールする方法 | ||
Office Premiumを再インストールする方法 |
|
Q&A番号:017522 更新日:2025/07/14 |
 | Office Premiumを再インストールする方法について教えてください。 |
 | パソコンを再セットアップした場合や、Office Premiumを削除した場合は、Microsoft社のWebページから再インストールすることができます。 |
はじめに
Office Premiumでは、アンインストール後の再インストールを、Microsoft社のWebページから行うことができます。
Office Premiumを再インストールするには、初めてインストールした際に使用したMicrosoftアカウントで、Windowsにサインインしている必要があります。
Microsoft社のWebページを利用するために、インターネットに接続している必要があります。
Office Premiumが正常に起動できないなどの問題が発生して再インストールする場合、先にアンインストールする必要があります。
Office Premiumをアンインストールするには、以下の情報を参照してください。
 Office Premiumをアンインストールする方法
Office Premiumをアンインストールする方法再インストールは、Office Premiumを一度インストールしたことのあるパソコンでのみ行うことができます。
パソコン購入後、初めてOffice Premiumをインストールする方法については、以下の情報を参照してください。
 Windows 10でOffice Premiumをインストールする方法
Windows 10でOffice Premiumをインストールする方法
 Windows 8.1でOffice Premiumをインストールする方法
Windows 8.1でOffice Premiumをインストールする方法
機種によっては、搭載されているOffice製品が異なります。
搭載されている製品がOffice Premiumかどうかの確認方法と、Office Premium以外の操作手順については、以下の情報を参照してください。
 お使いのOffice製品がOffice Premiumかどうかを確認する方法
お使いのOffice製品がOffice Premiumかどうかを確認する方法
 Officeを再インストールする方法
Officeを再インストールする方法
※ お探しの情報ではない場合は、Q&A検索から他のQ&Aもお探しください。
 Q&A検索 - トップページ
Q&A検索 - トップページ
操作手順
Office Premiumを再インストールするには、以下の操作手順を行ってください。
- Microsoft EdgeまたはInternet Explorerを起動し、以下のMicrosoft社のページを表示します。
「サインイン」をクリックします。
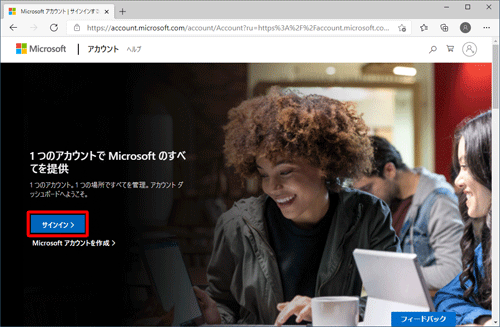
Microsoftアカウントのサインイン画面が表示されます。
ご使用のMicrosoftアカウントを入力し、「次へ」をクリックします。
※ 「サービスとサブスクリプション」が表示されている場合は、手順5に進みます。
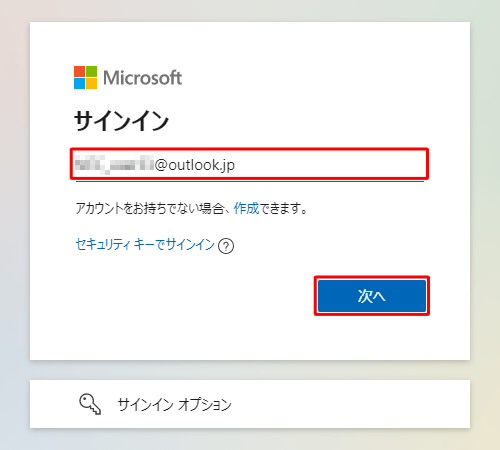
Microsoftアカウントのパスワードを入力し、「サインイン」をクリックします。
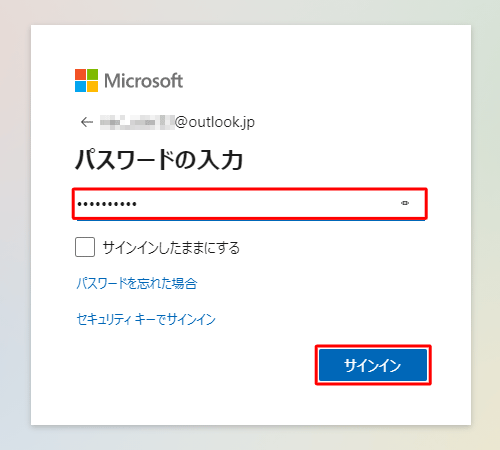
「サービスとサブスクリプション」が表示されます。
「Office Home and Business Premium」の項目から「インストールする」をクリックします。
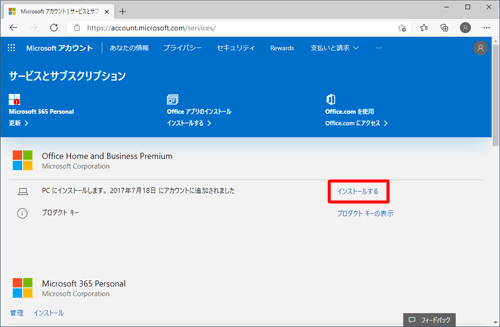
「Officeをダウンロードしてインストール」が表示されます。
「インストールする」をクリックします。
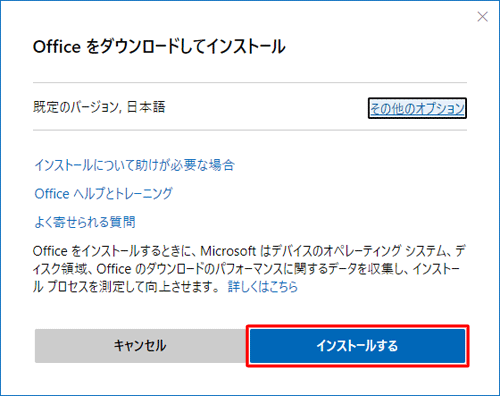
補足
上記手順で「インストールする」をクリックすると、32bit版のOffice Premiumがインストールされます。
※ ご使用のOSが64bit版でも、インストールするOffice製品は32bit版が推奨されています。
64bit版のOffice Premiumをインストールしたい場合は、以下の操作手順でインストールを進めてください。「その他のオプション」をクリックします。
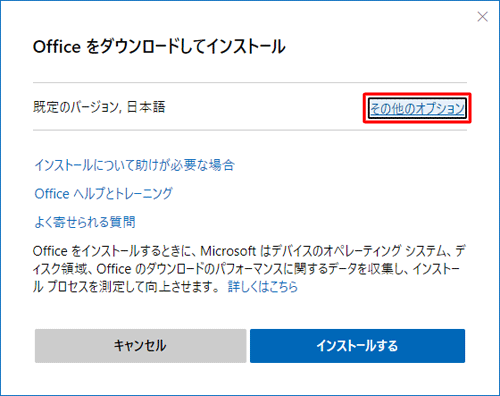
言語とバージョンを選択する画面が表示されます。
「バージョンを選択する」ボックスをクリックし、表示された一覧から「Office Home and Business Premium - 64ビット」をクリックします。
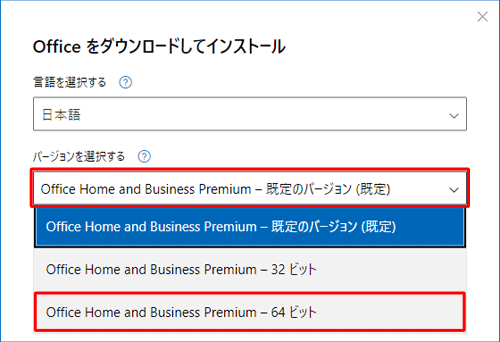
「Office Home and Business Premium - 64ビット」が選択されていることを確認し、「インストールする」をクリックします。
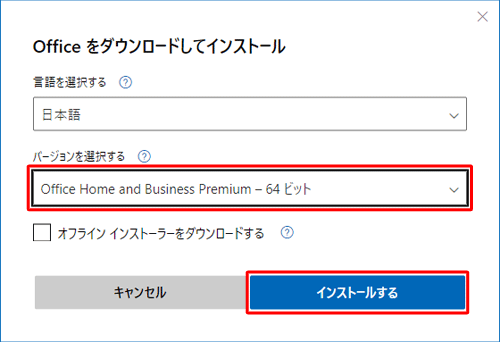
ダウンロードが完了したら、画面下部の「開く」をクリックします。
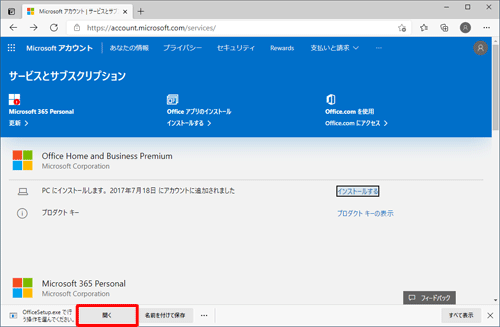
補足
「ユーザーアカウント制御」が表示された場合は、「はい」をクリックします。
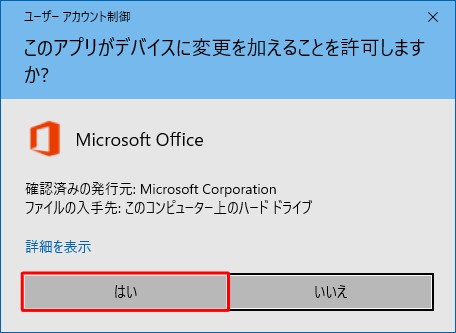
※ パスワード入力画面が表示された場合は、管理者アカウントのパスワードを入力します。「インストールできませんでした」というエラーメッセージが表示された場合は、以下の情報を参照し、対処を行ってください。
 Office Premiumの再インストール時に「インストールできませんでした」というメッセージが表示された場合の対処方法
Office Premiumの再インストール時に「インストールできませんでした」というメッセージが表示された場合の対処方法エラーメッセージ画面:「インストールできませんでした」
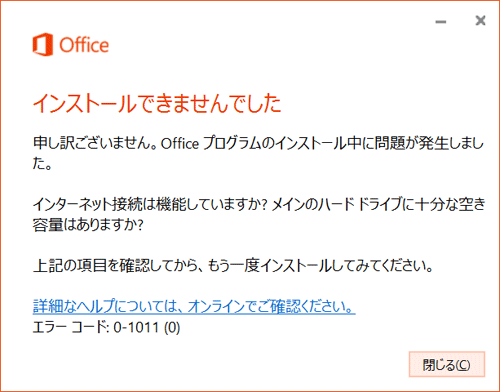
「準備をしています」という画面が表示されたら、しばらく待ちます。
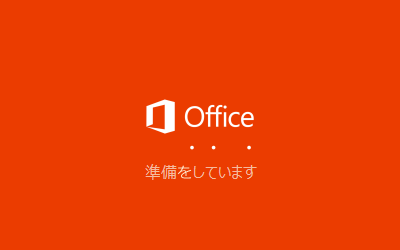
インストールが完了するまでしばらく待ちます。
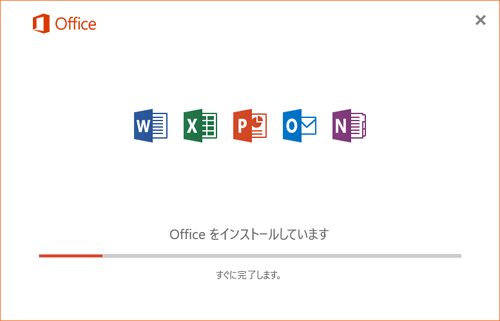
※ 表示されるメッセージは、お使いのWindowsのバージョンによって異なります。「すべて完了です。Officeはインストールされました。」という画面が表示されたら、「閉じる」をクリックします。
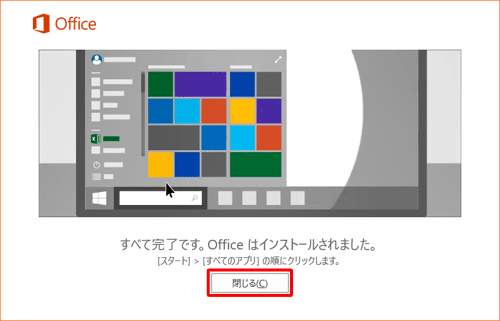
以上で操作完了です。
アプリ画面を表示して、WordやExcelなどのOffice Premium製品が再インストールされていることを確認してください。
また、以下の情報を参照し、ライセンス認証が完了していることを確認してください。
 Office Premiumでライセンス認証が完了済みかを確認する方法
Office Premiumでライセンス認証が完了済みかを確認する方法
関連情報
Q&Aをご利用いただきありがとうございます
この情報はお役に立ちましたか?
お探しの情報ではなかった場合は、Q&A検索から他のQ&Aもお探しください。
 Q&A検索 - トップページ
Q&A検索 - トップページ
 パソコン用語集
パソコン用語集
|
|
|


 Microsoft社 - Microsoftアカウント
Microsoft社 - Microsoftアカウント







