|
|
Outlook 2010で連絡先に写真を設定する方法 | ||
Outlook 2010で連絡先に写真を設定する方法 |
|
Q&A番号:017532 更新日:2021/02/18 |
 | Outlook 2010で、連絡先に写真を設定する方法について教えてください。 |
 | 個々の連絡先に任意の写真を設定しておくと、メール送信者を写真付きで確認することができます。 |
はじめに
Outlook 2010では、個々の連絡先に任意の写真を登録することができます。
登録済みの連絡先にも、あとから写真を追加することが可能です。
連絡先に設定された写真(一例)
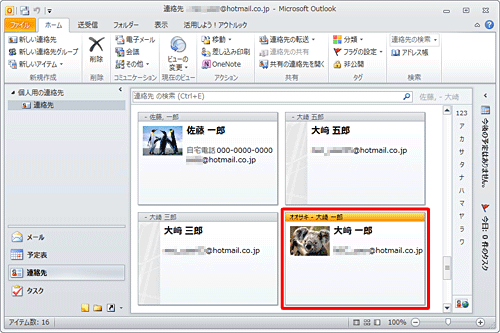
連絡先に写真を登録しておくと、設定を有効にしていれば、写真がメール送信者の欄に表示されます。
メール送信者の写真を表示するように設定するには、以下の情報を参照してください。
 Outlook 2010でメールの送信者や受信者の写真を表示する方法
Outlook 2010でメールの送信者や受信者の写真を表示する方法
操作手順
Outlook 2010で連絡先に写真を設定するには、以下の操作手順を行ってください。
画面左下のナビゲーションウィンドウから「連絡先」をクリックします。
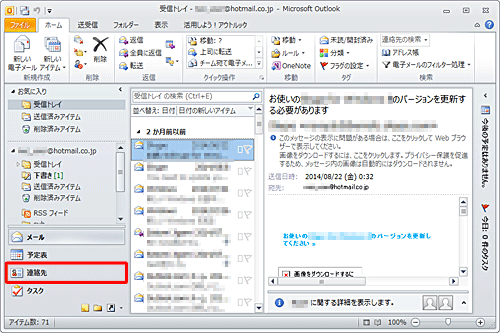
「連絡先」が表示されます。
連絡先の一覧から、写真を設定したい連絡先をダブルクリックします。
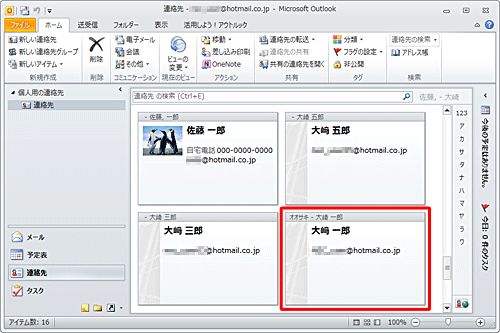
リボンから「連絡先」タブをクリックし、「オプション」グループから「写真」をクリックして、表示された一覧から「写真の追加」をクリックします。
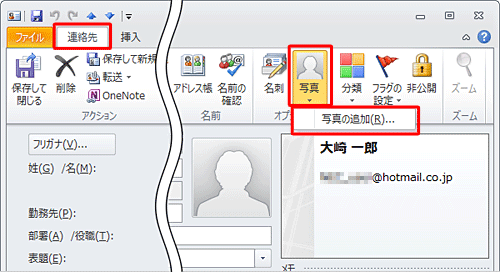
「連絡先の写真の追加」が表示されます。
設定したい写真ファイルをクリックし、「OK」をクリックします。
ここでは例として、「コアラ.jpg」ファイルをクリックします。
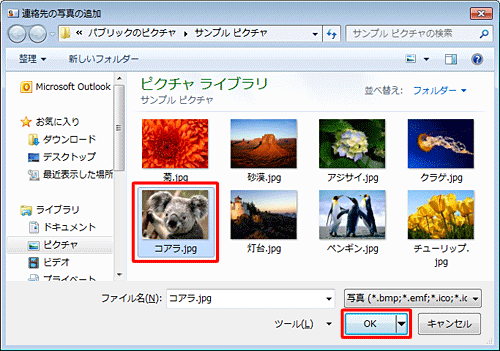
連絡先に目的の写真が表示されていることを確認し、リボンから「連絡先」タブをクリックして、「アクション」グループから「保存して閉じる」をクリックします。
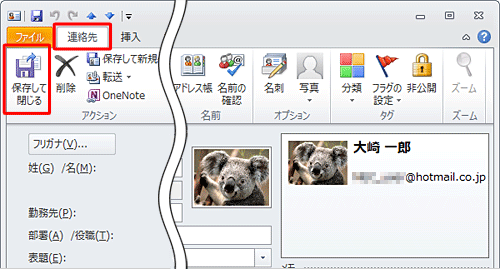
連絡先の一覧に戻ったら、写真が追加されていることを確認します。
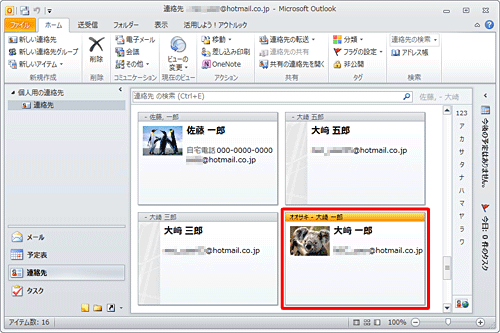
以上で操作完了です。
補足
写真を削除するには、手順3でリボンから「連絡先」タブをクリックし、「オプション」グループの「写真」をクリックして、表示された一覧から「写真の削除」をクリックします。
削除された状態を確認したら、「アクション」グループから「保存して閉じる」をクリックします。
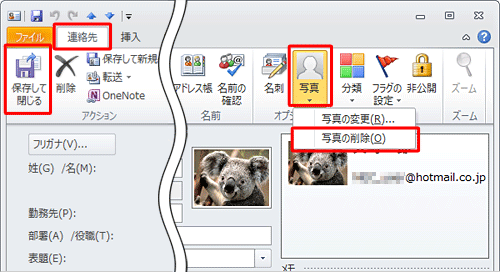
このQ&Aに出てきた用語
|
|
|










