|
|
フォトギャラリー(2012)で複数の写真を合成してパノラマ写真を作成する方法 | ||
フォトギャラリー(2012)で複数の写真を合成してパノラマ写真を作成する方法 |
|
Q&A番号:017533 更新日:2016/12/26 |
 | フォトギャラリー(2012)で、複数の写真を合成してパノラマ写真を作成する方法について教えてください。 |
 | Windows 7 / 8 / 8.1のフォトギャラリーでは、任意に選択した複数の写真を自動的に合成して、パノラマ写真を作成することができます。 |
はじめに
!注意
フォトギャラリー(2012)のサポートは、2017年1月10日に終了します。
詳細については、以下のMicrosoft社の情報を参照してください。
 Microsoft社 - Windows Essentials
Microsoft社 - Windows Essentials
フォトギャラリーでは、リボンの「作成」タブから、任意に選択した複数の写真を自動的に合成して、最大で360度のパノラマ写真を作成することができます。
※ 合成元となる写真は、相互に画像の重なりが必要です。
※ ここではWindows 8.1のフォトギャラリー(2012)で案内していますが、 Windows 7 / 8でも同様の操作が行えます。
操作手順
フォトギャラリー(2012)で複数の写真を合成してパノラマ写真を作成するには、以下の操作手順を行ってください。
フォトギャラリーを起動し、写真の一覧からパノラマ写真の作成に使用したい写真をクリックします。
ここでは例として、下図の4枚の写真をクリックします。
※ 「Ctrl」キーを押しながら写真をクリックすると、複数の写真が選択できます。
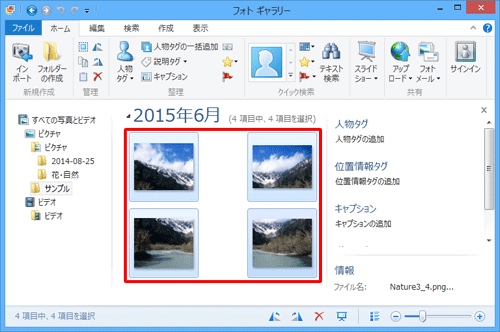
リボンから「作成」タブをクリックし、「ツール」グループの「パノラマ写真」をクリックします。
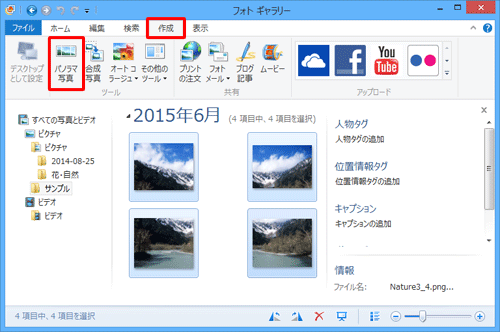
「パノラマ写真を作成しています」というメッセージが表示されるので、しばらく待ちます。
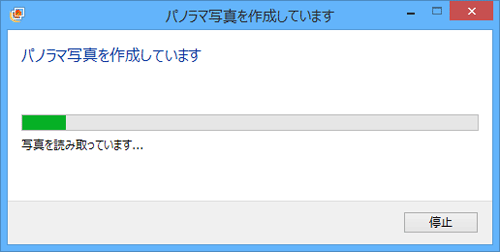
補足
「これらの写真のパノラマ写真を作成できません。」というメッセージが表示された場合は、相互に重なりがない写真が選択されています。
「閉じる」をクリックし、再度手順1から操作を行って、適切な写真を選択してください。
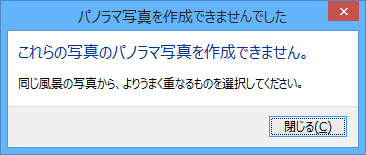
「パノラマ写真の保存」画面が表示されます。
任意のフォルダーを開き、「ファイル名」ボックスに任意の名前を入力して、「保存」をクリックします。
ここでは例として、「サンプル」フォルダーを開き、「パノラマ写真」と入力します。
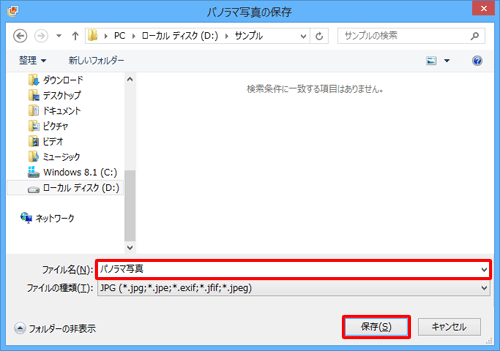
リボンから「編集」タブをクリックし、「ファイルを閉じる」をクリックします。
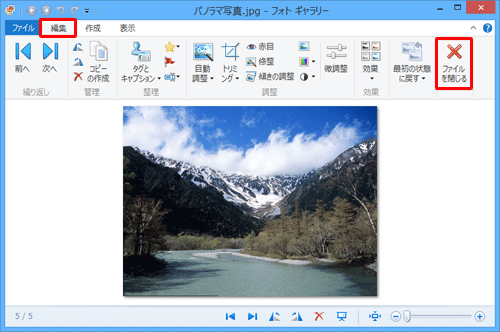
以上で操作完了です。
写真一覧に、作成したパノラマ写真が表示されていることを確認してください。
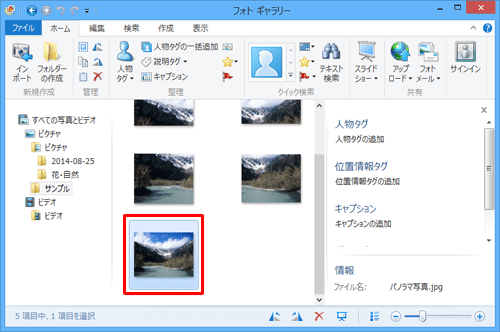
このQ&Aに出てきた用語
|
|
|


 フォトギャラリーで複数の写真を合成してパノラマ写真を作成する方法
フォトギャラリーで複数の写真を合成してパノラマ写真を作成する方法








