|
|
Windows 8 / 8.1の電卓で2進数/16進数の計算を行う方法 | ||
Windows 8 / 8.1の電卓で2進数/16進数の計算を行う方法 |
|
Q&A番号:017580 更新日:2017/09/15 |
 | Windows 8 / 8.1の電卓で、2進数/16進数の計算を行う方法について教えてください。 |
 | Windows 8 / 8.1の電卓をプログラマ表示に切り替えることで、2進数または16進数の計算や変換ができるようになります。 |
はじめに
Windows 8 / 8.1の電卓では、表示をプログラマに切り替えることで、2進数や16進数の計算ができるようになります。
2進数や16進数とは、コンピューターやプログラムなどで使用する数値の表現方法です。
※ 通常の数値表現は「10進数」と呼びます。
- 2進数:「0」と「1」を組み合わせて、すべての数を表現または計算する方法
- 16進数:「0〜9」と「A〜F」のアルファベットを組み合わせて、すべての数を表現または計算する方法
電卓を使用して、2進数と16進数の計算を行ったり、10進数の数値を2進数や16進数に変換したりできます。
操作手順
Windows 8 / 8.1の電卓で2進数または16進数の計算を行うには、以下の操作手順を行ってください。
※ ここではWindows 8.1の画面で案内していますが、Windows 8でも同様の操作が行えます。
以下の該当する項目を確認してください。
1. 電卓を2進数または16進数に切り替える方法
電卓を2進数または16進数に切り替えるには、以下の操作手順を行ってください。
電卓を起動し、「表示」をクリックして表示された一覧から「プログラマ」をクリックします。

「2進」または「16進」をクリックします。
ここでは例として、「16進」をクリックします。
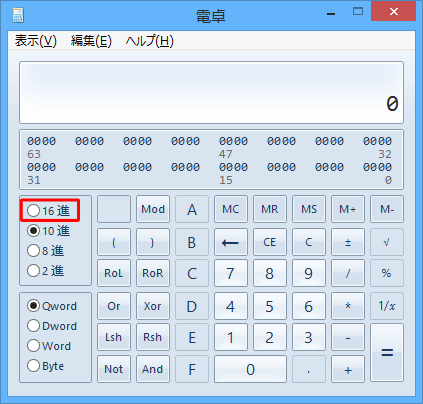
以上で操作完了です。
表示が切り替わり、2進数または16進数で計算できる状態になったことを確認してください。
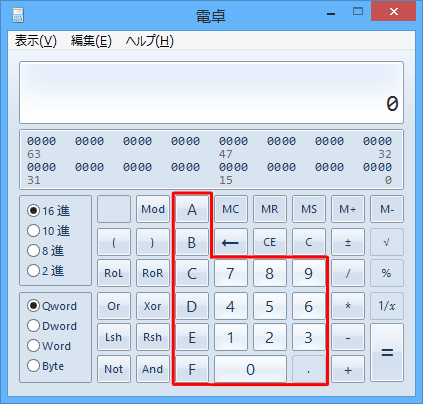
※ 16進数の場合、「0〜9」の数字のほか、「A〜F」のアルファベットのボタンを使用できます。
補足
表示を2進数に切り替えると、数字の「0」と「1」のみ使用できる状態になります。
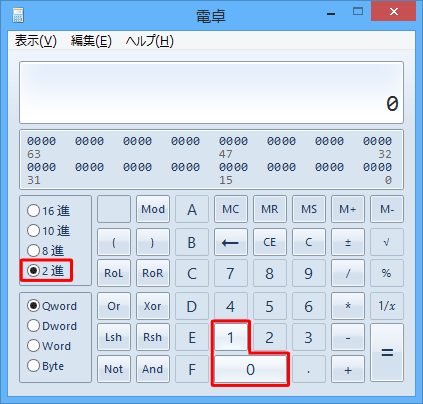
2. 10進数を2進数または16進数に変換する方法
10進数を2進数または16進数に変換するには、以下の操作手順を行ってください。
電卓を起動し、「表示」をクリックして表示された一覧から「プログラマ」をクリックします。

「10進」をクリックします。
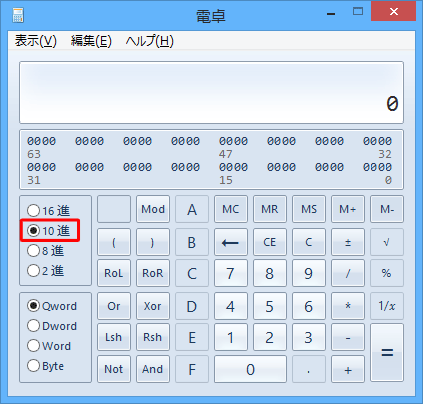
任意の10進数の数値を入力し、「2進」または「16進」をクリックします。
ここでは例として、「15」を入力して「2進」をクリックします。
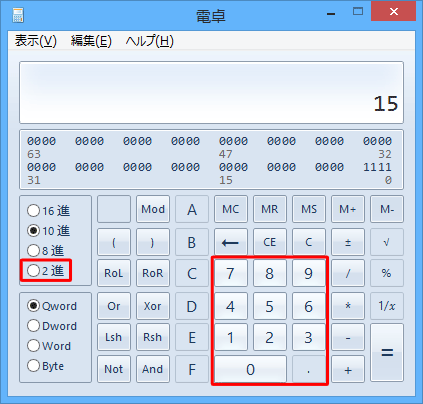
以上で操作完了です。
入力した値が2進数または16進数に変換されたことを確認してください。
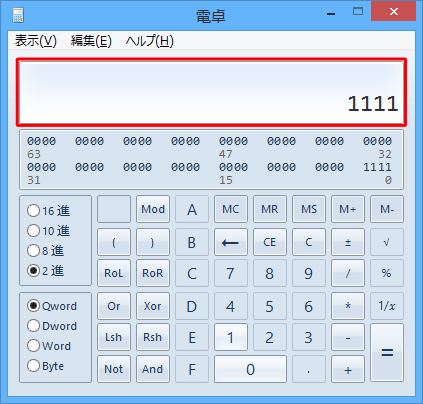
関連情報
このQ&Aに出てきた用語
|
|
|


 電卓で2進数/16進数の計算を行う方法
電卓で2進数/16進数の計算を行う方法







