|
|
Windows 10の電卓で2進数/16進数の計算を行う方法 | ||
Windows 10の電卓で2進数/16進数の計算を行う方法 |
|
Q&A番号:019985 更新日:2023/10/05 |
 | Windows 10の電卓で、2進数/16進数の計算を行う方法について教えてください。 |
 | Windows 10の電卓を「プログラマー」表示に切り替えることで、2進数または16進数の計算や変換を行うことができます。 |
はじめに
Windows 10の電卓では、表示を「プログラマー」に切り替えることで、2進数や16進数の計算ができるようになります。
2進数や16進数とは、コンピューターやプログラムなどで使用する数値の表現方法です。
※ 通常の数値表現は「10進数」と呼びます。
- 2進数:「0」と「1」を組み合わせて、すべての数を表現または計算する方法
- 16進数:「0〜9」と「A〜F」のアルファベットを組み合わせて、すべての数を表現または計算する方法
電卓を使用して、2進数と16進数の計算を行ったり、10進数の数値を2進数や16進数に変換したりできます。
※ Windows 10のアップデート状況によって、画面や操作手順、機能などが異なる場合があります。
※ お探しの情報ではない場合は、Q&A検索から他のQ&Aもお探しください。
 Q&A検索 - トップページ
Q&A検索 - トップページ
操作手順
Windows 10の電卓で2進数または16進数の計算を行うには、以下の操作手順を行ってください。
以下の該当する項目を確認してください。
1. 電卓を2進数または16進数に切り替える方法
電卓を2進数または16進数に切り替えるには、以下の操作手順を行ってください。
「電卓」を起動し、「
 」(ナビゲーションを開く)をクリックします。
」(ナビゲーションを開く)をクリックします。
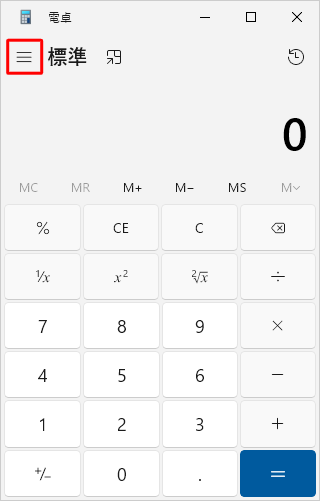
表示された一覧から「プログラマー」をクリックします。
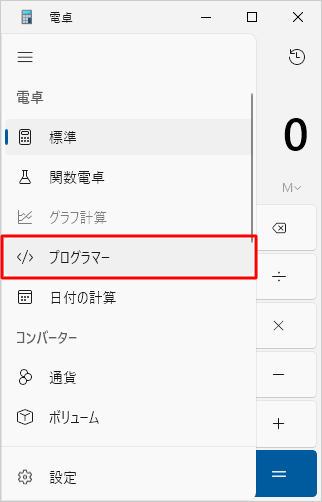
「BIN(2進数)」または「HEX(16進数)」をクリックします。
ここでは例として、「HEX(16進数)」をクリックします。
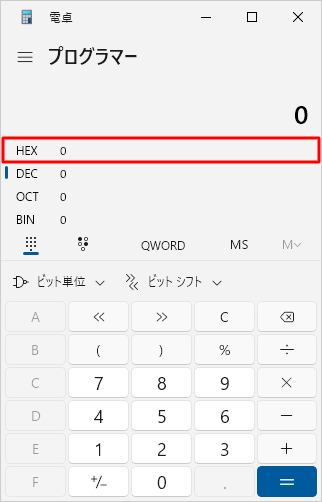
補足
進数は英語で表示されます。各英語表記に対応する進数は以下のとおりです。
- HEX:16進数
- DEC:10進数
- OCT:8進数
- BIN:2進数
以上で操作完了です。
表示が切り替わり、2進数または16進数で計算できる状態になったことを確認してください。
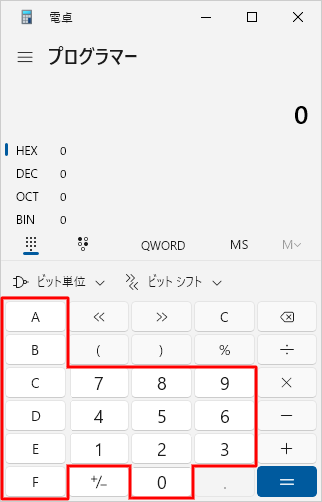
※ 16進数の場合、「0〜9」の数字のほか、「A〜F」のアルファベットのボタンを使用できます。
補足
表示を「BIN(2進数)」に切り替えると、数字の「0」と「1」のみ使用できる状態になります。
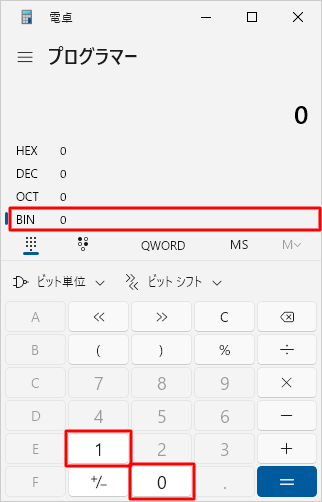
2. 10進数を2進数または16進数に変換する方法
10進数を2進数または16進数に変換するには、以下の操作手順を行ってください。
「電卓」を起動し、「
 」(ナビゲーションを開く)をクリックします。
」(ナビゲーションを開く)をクリックします。
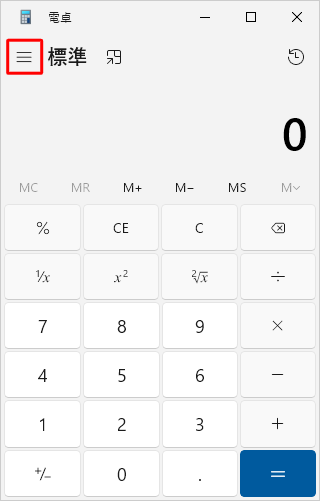
表示された一覧から「プログラマー」をクリックします。
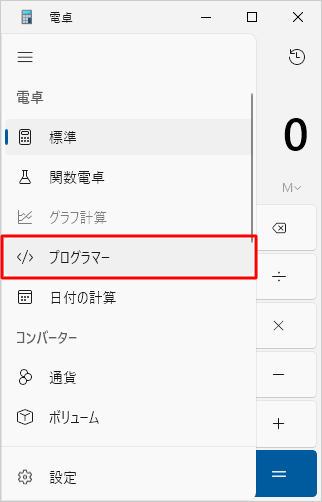
「DEC(10進数)」をクリックします。
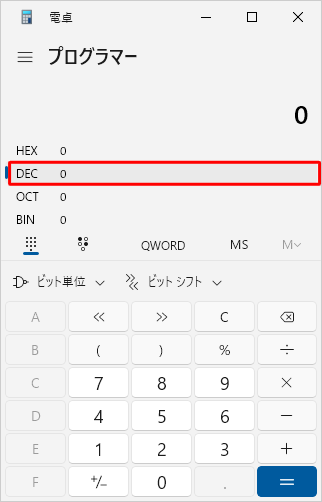
任意の10進数の数値を入力し、「BIN(2進数)」または「HEX(16進数)」をクリックします。
ここでは例として、「10」を入力して「BIN(2進数)」をクリックします。
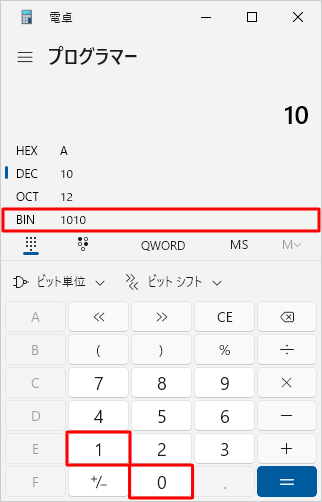
以上で操作完了です。
入力した値が2進数または16進数に変換されたことを確認してください。
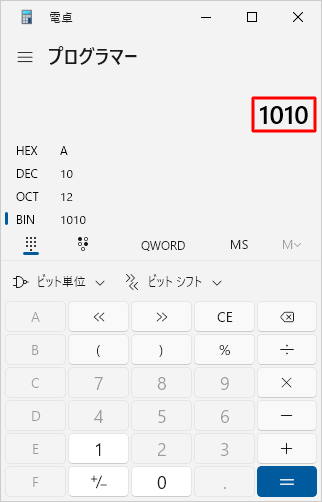
関連情報
このQ&Aに出てきた用語
Q&Aをご利用いただきありがとうございます
この情報はお役に立ちましたか?
お探しの情報ではなかった場合は、Q&A検索から他のQ&Aもお探しください。
 Q&A検索 - トップページ
Q&A検索 - トップページ
また、今後の改善のためアンケートにご協力をお願いします。
ご意見・ご要望等ございましたら、アンケート回答後のフォームにもご記入ください。
今後のコンテンツ改善に活用させていただきます。
|
|
|


 電卓で2進数/16進数の計算を行う方法
電卓で2進数/16進数の計算を行う方法







