|
|
LAVIE Tab S(Android 4.4)のGmailアプリで添付された画像をギャラリーで閲覧する方法 | ||
LAVIE Tab S(Android 4.4)のGmailアプリで添付された画像をギャラリーで閲覧する方法 |
 | LAVIE Tab S(Android 4.4)のGmailアプリで、添付された画像をギャラリーで閲覧する方法について教えてください。 |
 | Gmailアプリでメールに添付された画像データは、タブレットに保存しておくと「ギャラリー」からいつでも閲覧できるようになります。 |
はじめに
Gmailアプリでは、添付された画像データをタブレット内に保存して、「ギャラリー」から閲覧することができます。
ここで案内する手順で添付ファイルをタブレットに保存した場合、画像データは「ダウンロード」フォルダーに保存されます。
操作手順
LAVIE Tab S(Android 4.4)のGmailアプリで添付された画像をギャラリーで閲覧するには、以下の操作手順を行ってください。
ホーム画面を開き、「Google」フォルダーをタップします。
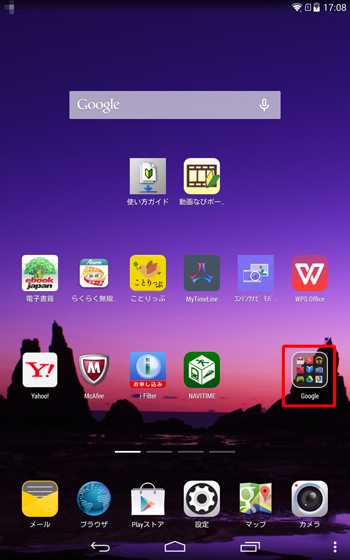
「Google」フォルダーから「Gmail」をタップします。
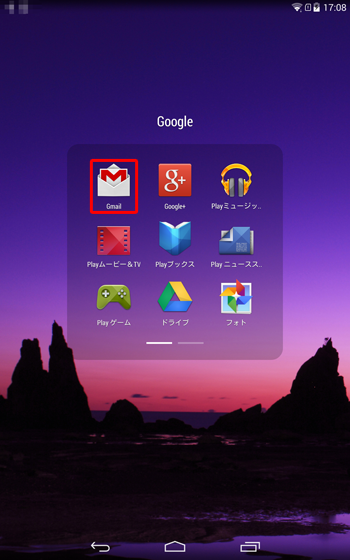
ファイルが添付されたメールをタップします。
ここでは例として、17:44に受信したメールをタップします。
※ ファイルが添付されているメールには「 」マークが付きます。
」マークが付きます。
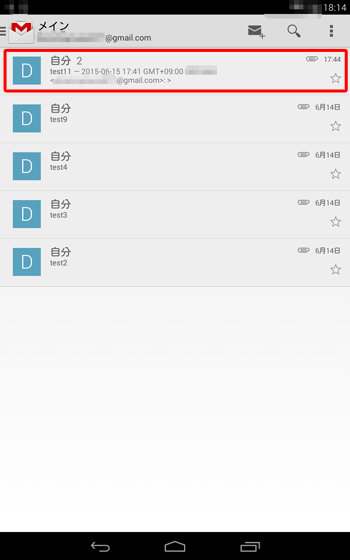
添付ファイルをタップします。
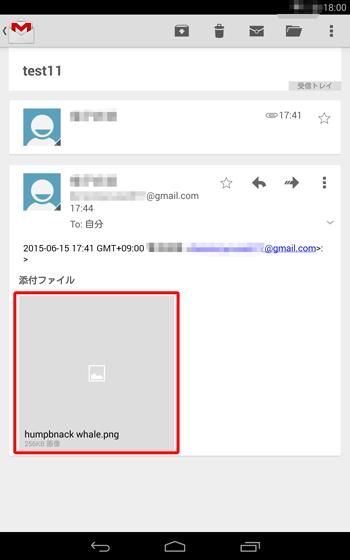
補足
添付されたファイルの種類によっては、ファイルの中身が直接表示されていることがあります。
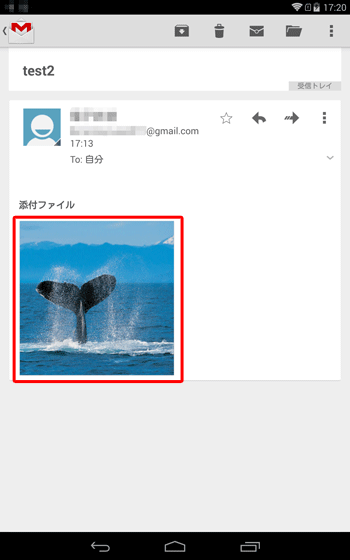
添付ファイルの閲覧については、以下の情報を参照してください。
 LAVIE Tab S(Android 4.4)のGmailアプリで添付ファイルを閲覧する方法
LAVIE Tab S(Android 4.4)のGmailアプリで添付ファイルを閲覧する方法
表示された画面右上の「
 」をタップし、目的の保存方法をタップします。
」をタップし、目的の保存方法をタップします。
ここでは例として、「ドライブに保存」をタップします。
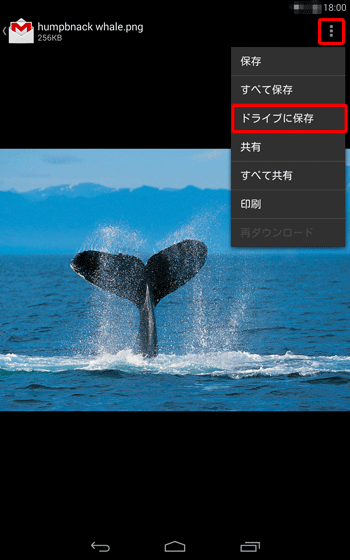
画面下部に「ドライブに保存しました」と表示されたら、「
 」をタップします。
」をタップします。
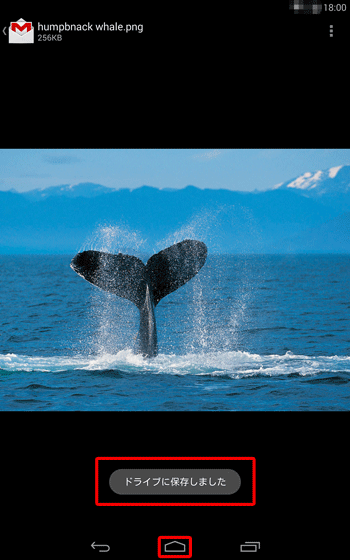
ホーム画面に戻ったら、画面をスライドし、「ギャラリー」をタップします。
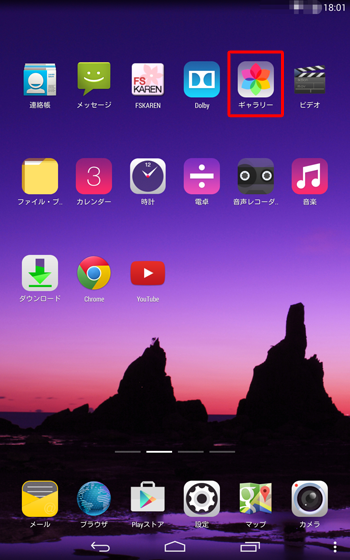
「ダウンロード」をタップし、保存した画像が表示されているか確認します。
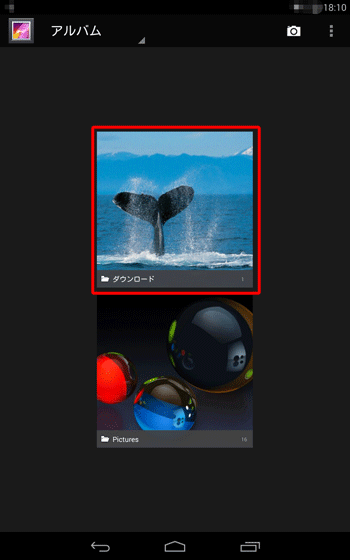
補足
「ギャラリー」を起動すると、「ダウンロード」以外に「カメラ」や「Pictures」、「Bluetooth」などのフォルダーが表示されることがあります。
上記の手順では、添付されていた画像ファイルをダウンロードした形式になるため、「ダウンロード」フォルダーに保存されます。
以上で操作完了です。
対象製品
PC-TS708T1W / PC-TS508T1W
このQ&Aに出てきた用語
|
|
|











