|
|
LAVIE Tab S(Android 4.4)で制限付きユーザーを追加する方法 | ||
LAVIE Tab S(Android 4.4)で制限付きユーザーを追加する方法 |
 | LAVIE Tab S(Android 4.4)で、制限付きユーザーを追加する方法について教えてください。 |
 | 設定変更をすることで、制限付きアカウントを追加することができます。 |
はじめに
LAVIE Tab S(Android 4.4)では、Windowsパソコンのように複数のユーザーアカウントを設定することができます。
新しいユーザーを追加する場合、通常のアカウントを作成するか、制限付きのアカウントを作成するかを選択します。
ここでは制限付きのユーザーアカウントを追加する方法について案内します。
制限付きのユーザーを追加すると、一部の機能やアプリの利用などを制限することができます。
たとえば、家庭内でお子様のアカウントを制限付きユーザーに設定し、Playストアからのアプリの追加を制限するのに利用できます。
※ 従来の複数のGoogleアカウントの利用(追加)も行うことができます。
Googleアカウントを追加する場合は、以下の情報を参照してください。
 LAVIE Tab S / E(Android 4.4)でGoogleアカウントを追加する方法
LAVIE Tab S / E(Android 4.4)でGoogleアカウントを追加する方法
操作手順
LAVIE Tab S(Android 4.4)で制限付きユーザーを追加するには、以下の操作手順を行ってください。
ホーム画面を開き、「設定」をタップします。
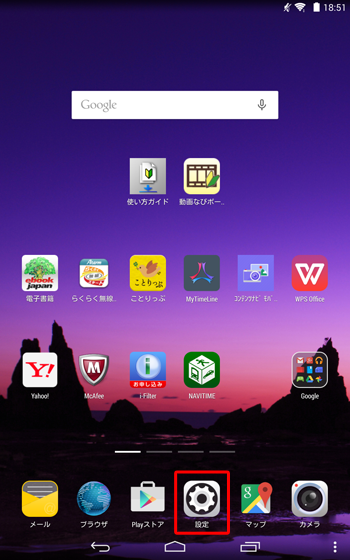
「端末」の「ユーザー」をタップします。
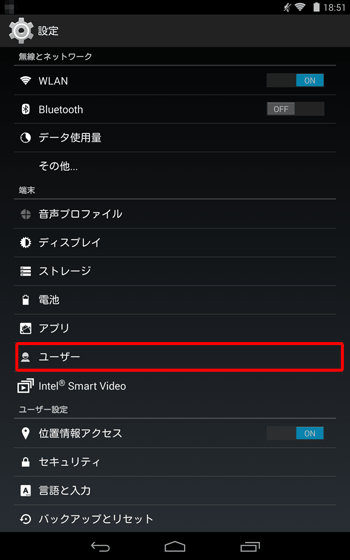
「+ユーザーまたはプロフィールを追加」をタップします。
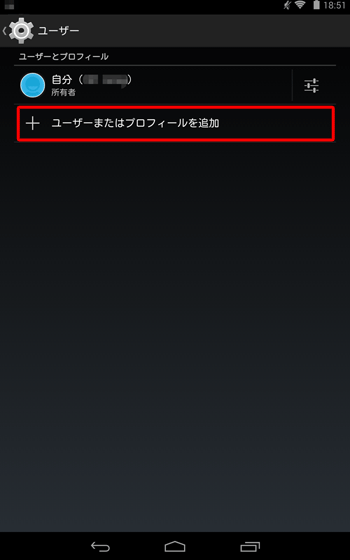
「追加」画面が表示されたら、「制限付きプロフィール」をタップします。
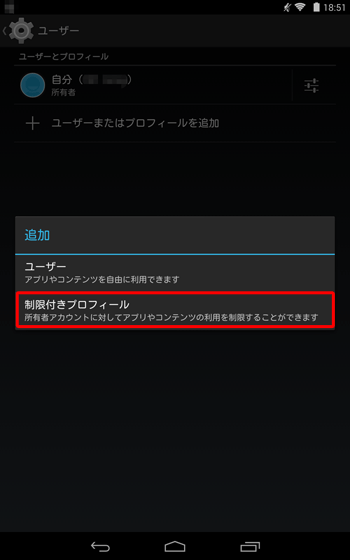
補足
画面ロックが未設定の場合、「制限付きプロフィールを作成する場合は、…画面ロックを設定しておく必要があります。」というメッセージが表示されます。
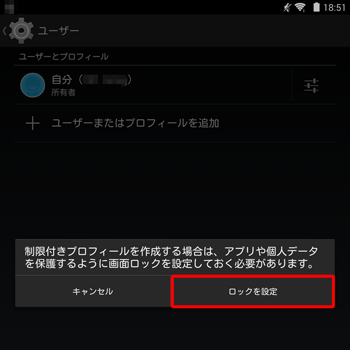
その場合は、「ロックを設定」をタップし、画面ロックを設定します。
※ 制限付きアカウントを追加する場合は、「スライド」以外の画面ロックが設定されている必要があります。
画面ロックを設定するには、以下の情報を参照してください。
 LAVIE Tab S(Android 4.4)で画面ロックを設定する方法
LAVIE Tab S(Android 4.4)で画面ロックを設定する方法「アプリとコンテンツの制限」が表示されます。
制限付きユーザーでログインしたときに利用したいアプリ(設定)をONにします。
ここでは例として、「Chrome」をONに変更します。
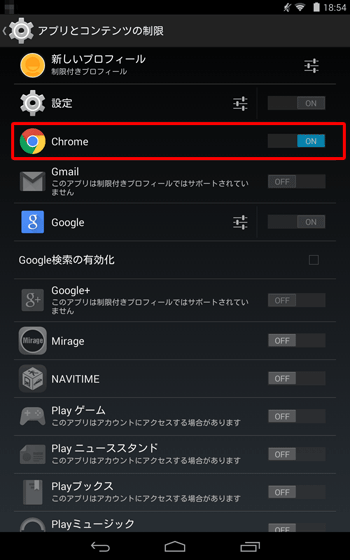
補足
「このアプリは制限付きプロフィールではサポートされていません」と表示されているアプリは、ONに変更できません。
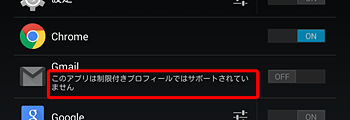
すべてのアプリがOFFになっている場合、アプリ(Google検索を含む)の利用は制限され、「設定」のみ利用できます。
ONに変更していないアプリは、アプリ起動時にメッセージが表示され、該当のアプリが利用できなくなります。(例1)Playストアの場合
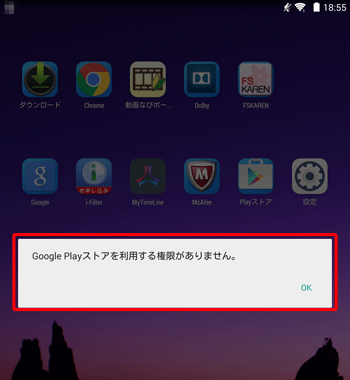
(例2)Googleアプリの場合
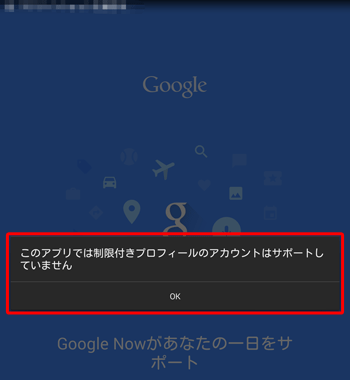
変更が完了したら、左上の「
 」をタップします。
」をタップします。
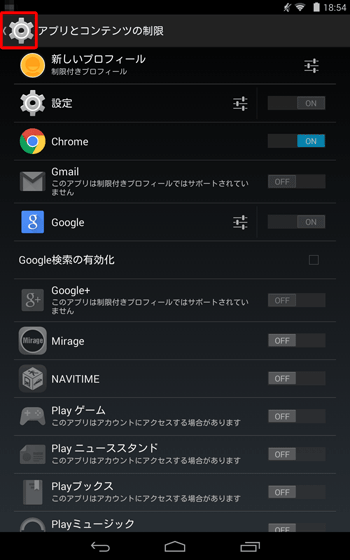
「新しいプロフィール」をタップします。
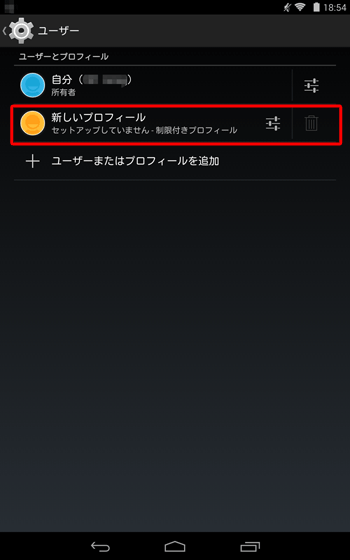
「プロフィールを今すぐセットアップしますか?」が表示されたら、「OK」をタップします。
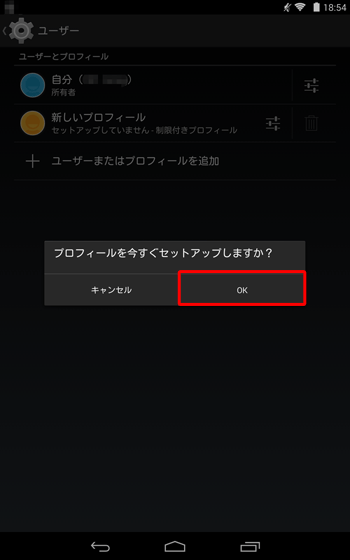
ロック画面に切り替わります。
画面下部の「 」をタップし、画面ロックを解除します。
」をタップし、画面ロックを解除します。
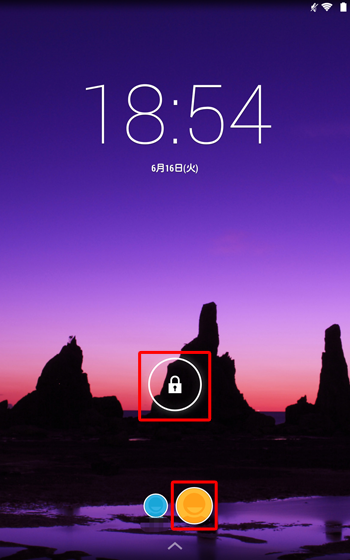
制限付きユーザーのホーム画面が表示されます。
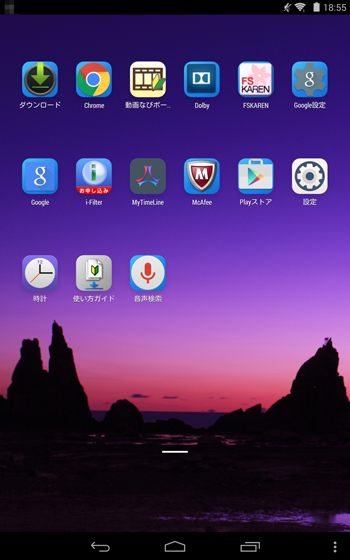
以上で操作完了です。
対象製品
PC-TS708T1W / PC-TS508T1W
このQ&Aに出てきた用語
|
|
|











