|
|
Windows 10のペイントで写真や画像のサイズを変更する方法 | ||
Windows 10のペイントで写真や画像のサイズを変更する方法 |
|
Q&A番号:019231 更新日:2025/07/09 |
 | Windows 10のペイントで、写真や画像のサイズを変更する方法について教えてください。 |
 | ペイントで画像のサイズを変更して保存することで、ファイルの容量を小さくできます。 |
はじめに
デジタルカメラで撮影した写真をインターネットにアップロード(保存)したり、メールに添付して送信したりするとき、ファイルの容量が大きいと、保存や送信に時間がかかることがあります。
Windows 10のペイントで、画像ファイルの縦と横の長さを短くして保存することで、インターネットへの保存やメール添付に最適なファイルサイズに縮小できます。
※ Windows 10のアップデート状況によって、画面や操作手順、機能などが異なる場合があります。
操作手順
Windows 10のペイントで写真や画像のサイズを変更するには、以下の操作手順を行ってください。
ペイントを起動し、リボンから「ファイル」タブをクリックして、表示された一覧から「開く」をクリックします。
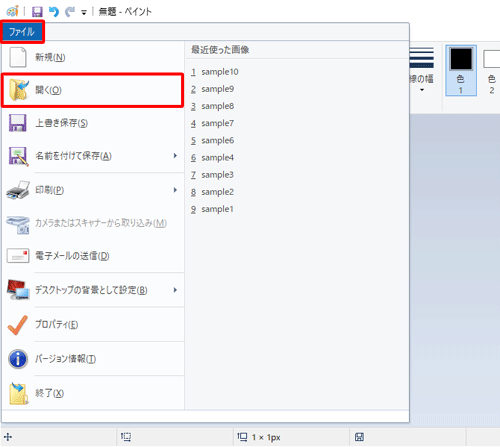
ファイルサイズを縮小したい画像ファイルが保存されているフォルダーを開き、目的の画像ファイルをクリックして、「開く」をクリックします。
ここでは例として、「サンプル画像」フォルダーの「sample1」を開きます。
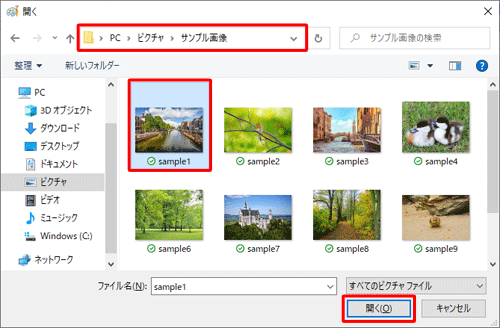
リボンから「ホーム」タブをクリックし、「イメージ」グループの「サイズ変更」をクリックします。
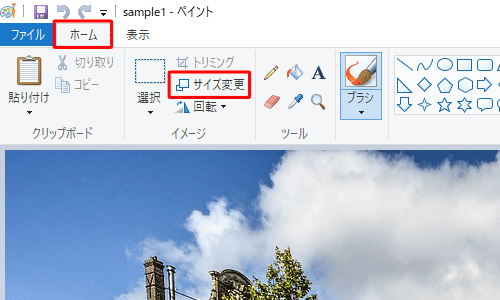
「サイズ変更と傾斜」が表示されます。
「縦横比を維持する」にチェックが入っていることを確認し、「サイズ変更」欄の設定を行い「OK」をクリックします。「パーセント」単位で画像を縮小する場合
「単位」から「パーセント」をクリックし、「水平方向」または「垂直方向」ボックスに、現在の大きさの何パーセントに縮小するか値を入力します。「ピクセル」単位で画像を縮小する場合
「単位」から「ピクセル」をクリックし、「水平方向」または「垂直方向」ボックスに、現在表示されている値より小さい値(ピクセル数)を入力します。
ここでは例として、「ピクセル」単位で、「水平方向」を600ピクセルに設定します。
※ 「水平方向」の値を変更することで、「垂直方向」も縦横比を維持した値に自動で変更されます。
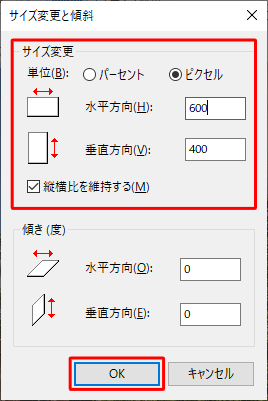
リボンから「ファイル」タブをクリックし、表示された一覧から「名前を付けて保存」にマウスポインターを合わせて、任意のファイル形式をクリックします。
ここでは例として、「JPEG画像」をクリックします。
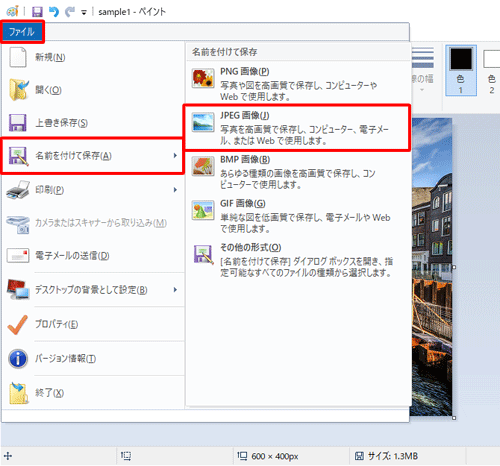
補足
一般的に、写真や画像のファイルサイズを少なくして保存するには、「PNG画像」「JPEG画像」「GIF画像」のいずれかの形式で保存します。
それぞれの形式の特徴は、次のとおりです。「PNG画像」
色数の少ないイラストから、フルカラーの写真まで保存できる画像形式です。
画像によっては、JPEG形式やGIF形式に比べて、ファイルサイズが大きくなることがあります。「JPEG画像」
色数の多い写真に向いている画像形式で、ファイルサイズも小さく保存できます。
デジタルカメラで撮影した写真ファイルを保存する際に、よく使用される形式です。「GIF画像」
保存できる色数が少ないため、イラストやWebページの画像に向いている画像形式です。
多くの色が必要な写真をGIF形式で保存すると、画質が劣化することがあります。
ファイルを保存するフォルダーを開き、「ファイル名」ボックスに名前を入力して「保存」をクリックします。
ここでは例として、「サンプル画像」フォルダーに「sample1_small」という名前で保存します。
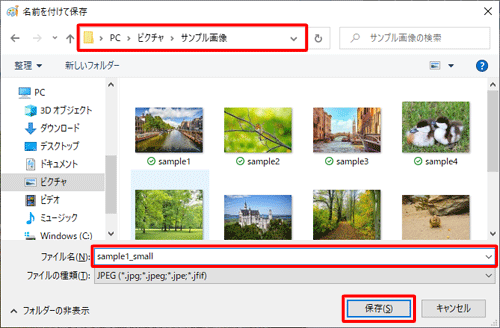
以上で操作完了です。
ファイルサイズが縮小できたことを確認してください。
| 変更前 | 変更後 |
|---|---|
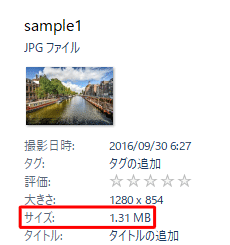 |
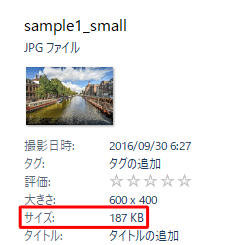 |
Q&Aをご利用いただきありがとうございます
この情報はお役に立ちましたか?
お探しの情報ではなかった場合は、Q&A検索から他のQ&Aもお探しください。
 Q&A検索 - トップページ
Q&A検索 - トップページ
 パソコン用語集
パソコン用語集
|
|
|


 Windows 11のペイントで写真や画像のサイズを変更する方法
Windows 11のペイントで写真や画像のサイズを変更する方法








