|
|
Excel 2010で郵便番号に「〒」記号を追加する方法 | ||
Excel 2010で郵便番号に「〒」記号を追加する方法 |
Q&A番号:017618 更新日:2020/07/09
|
Q&A番号:017618 更新日:2020/07/09 |
 | Excel 2010で、郵便番号に「〒」記号を追加する方法について教えてください。 |
 | Excel 2010では、セルの表示形式を変更することで、郵便番号の値に自動で「〒」が追加されるように設定できます。 |
Excel 2010では、セルの表示形式を変更することで、郵便番号の値に自動で「〒」が追加されるように設定できます。
はじめに
Excel 2010では、セルの表示形式を変更することで、郵便番号を入力したとき自動で「〒」記号が表示されるように設定できます。
住所録で複数の郵便番号を入力する際、手動で「〒」記号を入力する必要がなくなります。
- 「〒」記号はセルの書式として追加されるため、別のセルに値だけをコピーした場合は、「〒」記号はコピーされません。
- セルの表示形式は、すでに郵便番号の値が入力されているセル(範囲)に対しても設定することができます。
操作手順
Excel 2010で郵便番号に「〒」記号を追加するには、以下の操作手順を行ってください。
郵便番号を入力する任意の表を表示します。
ここでは例として、一部のセルに郵便番号の値が入力されている表を表示します。
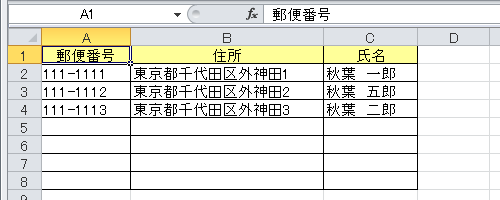
郵便番号を入力するセルをクリックまたはドラッグして範囲選択します。
ここでは例として、セル「A2〜A8」を範囲選択します。
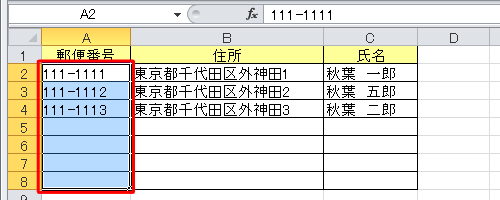
リボンから「ホーム」タブをクリックし、「数値」グループの「
 」(セルの書式設定:表示形式)をクリックします。
」(セルの書式設定:表示形式)をクリックします。
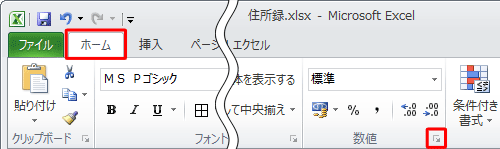
「セルの書式設定」が表示されます。
「表示形式」タブが表示されていることを確認し、「分類」欄から「ユーザー定義」をクリックして、「種類」ボックスに「〒@」と入力し、「OK」をクリックします。
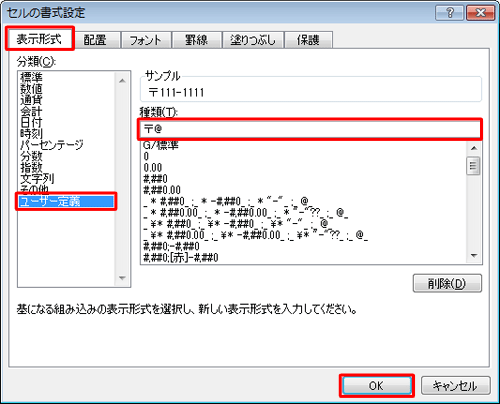
補足
- 「〒」は、「ゆうびん」と入力して変換すると、候補に表示されます。
- 「@」は半角文字で入力します。
以上で操作完了です。
郵便番号の値に自動で「〒」が追加されたことを確認してください。
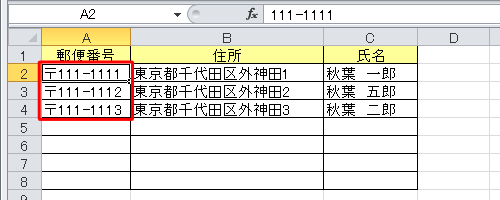
このQ&Aに出てきた用語
|
|
|


 Excelで郵便番号に「〒」記号を追加する方法
Excelで郵便番号に「〒」記号を追加する方法







