|
|
Windows 8.1でパソコンの性能評価を確認する方法 | ||
Windows 8.1でパソコンの性能評価を確認する方法 |
|
Q&A番号:017627 更新日:2015/07/27 |
 | Windows 8.1で、パソコンの性能評価を確認する方法について教えてください。 |
 | Windowsシステム評価ツールを実行することで、パソコン全体の性能や、搭載されている主要なハードウェアの個々の性能について、評価を確認できます。 |
はじめに
コマンドプロンプトからWindowsシステム評価ツールを実行すると、パソコン全体の性能や、搭載されているCPUやグラフィックカードなど、主要なハードウェアの個々の性能について、評価を確認することができます。

評価は、1.0~9.9の数字で表示され、数字が大きいほど高性能であることを示します。
個々のハードウェア評価のうち、もっとも低い値が、パソコン全体の評価として表示されます。
負荷の高い作業を実行する際は、評価が高いパソコンほど、高速に処理することができます。
評価が低いハードウェアを増設したり、より高性能なものに交換したりすることで、パソコンの処理能力向上を図ることができます。
バッテリー駆動の場合は、Windowsシステム評価ツールは実行できません。
ACアダプターを接続して操作を行ってください。ハードディスクの空き領域が不足している場合、評価を完了できないことがあります。
コマンドプロンプトは、半角英数字で入力してください。大文字小文字は区別されません。
操作手順
Windows 8.1でパソコンの性能評価を確認するには、以下の操作手順を行ってください。
画面右下隅をポイントし、マウスポインターを上方向へ移動させます。
チャームが表示されたら、「検索」をクリックします。
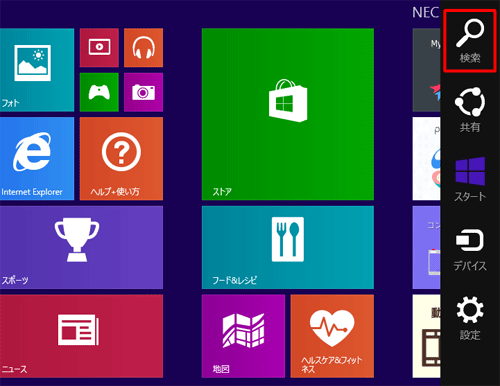
「検索」のオプションが表示されます。
「検索」ボックスに「cmd」と入力し、検索結果に表示された「コマンドプロンプト」を右クリックして、表示された一覧から「管理者として実行」をクリックします。
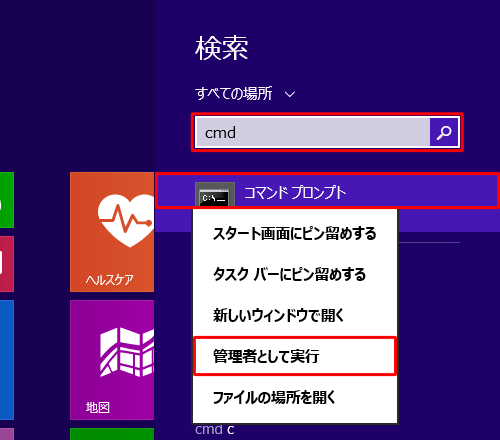
補足
「ユーザーアカウント制御」が表示された場合は、「はい」をクリックします。
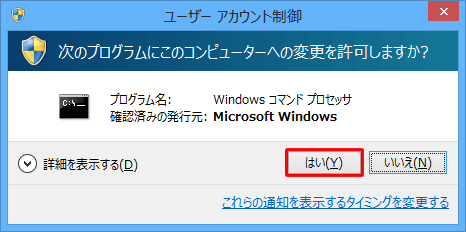
※ パスワード入力画面が表示された場合は、管理者アカウントのパスワードを入力します。
「管理者:コマンドプロンプト」が表示されます。
「winsat formal -restart clean」と入力して、「Enter」キーを押します。
※ 「winsat」の後、「formal」の後、「-restart」の後にはそれぞれ半角スペースが入ります。
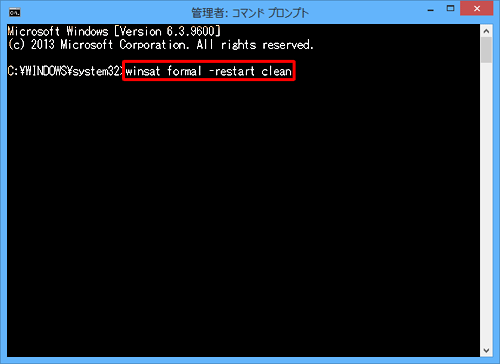
「Windowsシステム評価ツール…」と表示されたら、評価完了までしばらく待ちます。
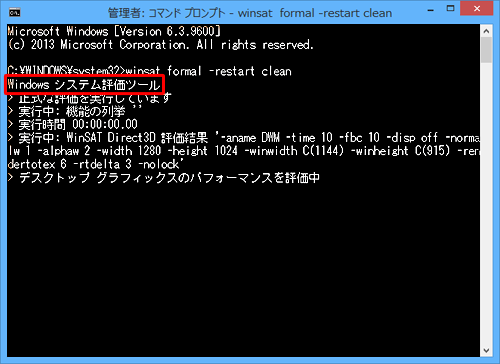
「> 合計実行時時間…」と表示されたら、続けて「PowerShell」と入力し、「Enter」キーを押します。
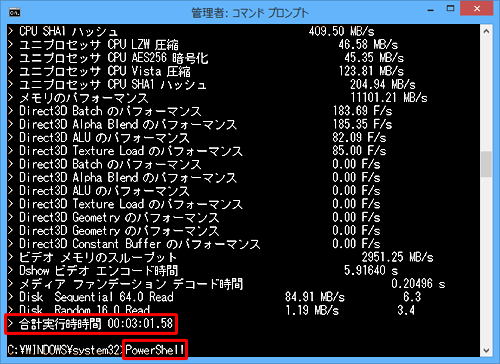
「Get-CimInstance Win32_WinSat」と入力して、「Enter」キーを押します。
※ 「Get-CimInstance」の後には半角スペースが入ります。
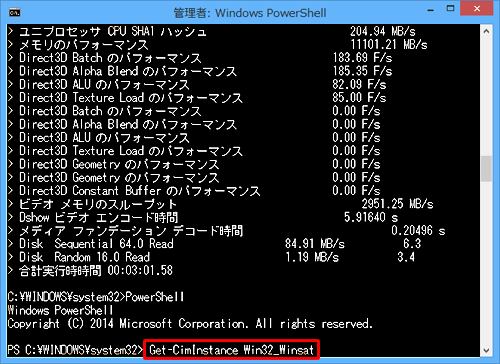
パソコンの性能評価が表示されたことを確認します。

補足
性能評価の各項目については、以下のとおりです。
- 「CPUScore」:CPUの1秒あたりの計算速度に対する評価を表します。
- 「D3DScore」:ゲームなどの3Dグラフィック処理性能に対する評価を表します。
- 「DiscScore」:ハードディスクのデータ転送速度に対する評価を表します。
- 「GraphicsScore」:一般的な2Dグラフィック処理性能に対する評価を表します。
- 「MemoryScore」:メモリの1秒あたりの処理速度に対する評価を表します。
- 「WinSPRLevel」:パソコン全体の性能に対する評価を表します。
以上で操作完了です。
関連情報
このQ&Aに出てきた用語
|
|
|


 パソコンの性能評価を確認する方法
パソコンの性能評価を確認する方法








