|
|
Excel 2013でオリジナルの連続データを登録してオートフィルで入力する方法 | ||
Excel 2013でオリジナルの連続データを登録してオートフィルで入力する方法 |
|
Q&A番号:017640 更新日:2019/12/11 |
 | Excel 2013で、オリジナルの連続データを登録してオートフィルで入力する方法について教えてください。 |
 | Excelでは、ユーザー独自の連続データを「ユーザー設定リスト」に登録しておくと、オートフィル機能で自動入力することができます。 |
はじめに
Excelでは、オートフィル機能を利用して、連続する値をドラッグ操作で自動入力することができます。
初期設定では、日にちや曜日などの一般的な規則性のある項目のみがオートフィルで入力できますが、規則性のないユーザー独自の連続データも「ユーザー設定リスト」に登録することで、オートフィルで自動入力できるようになります。
操作手順
Excel 2013でオリジナルの連続データを登録してオートフィルで入力するには、以下の操作手順を行ってください。
以下の該当する項目を確認してください。
1. 連続データを登録する方法
連続データを登録するには、以下の操作手順を行ってください。
連続データの基になる項目を入力し、範囲選択します。
ここでは例として、下記のような項目を入力します。
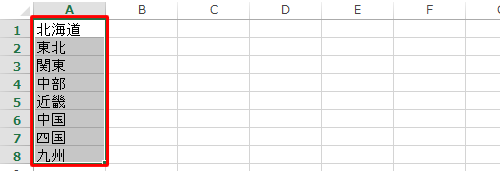
リボンから「ファイル」タブをクリックします。
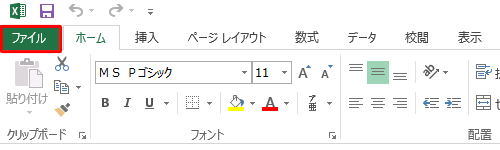
画面左側から「オプション」クリックします。
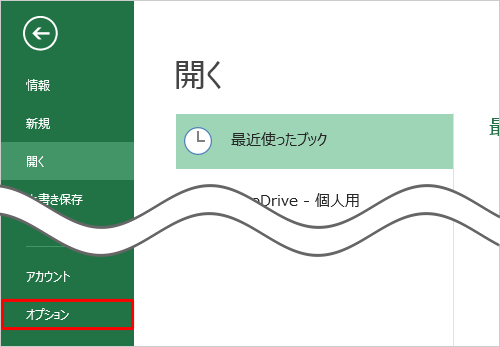
「Excelのオプション」が表示されます。
画面左側から「詳細設定」をクリックし、「全般」欄から「ユーザー設定リストの編集」をクリックします。
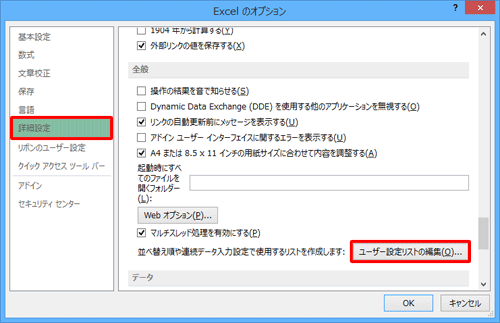
「ユーザー設定リスト」が表示されます。
「リストの取り込み元範囲」欄に選択した範囲のセル番号が表示されていることを確認し、「インポート」をクリックします。
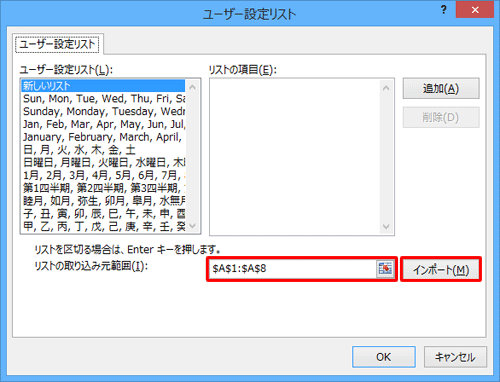
「リストの項目」ボックスに登録する項目が表示されていることを確認し、「OK」をクリックします。
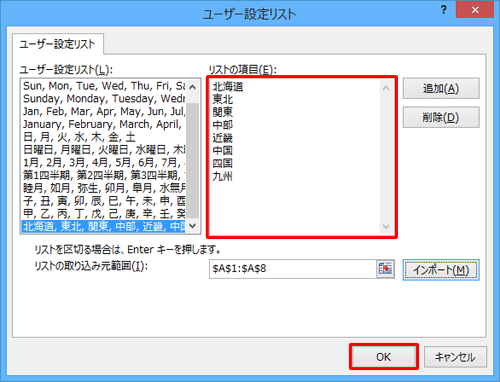
「Excelのオプション」画面に戻ったら、「OK」をクリックします。
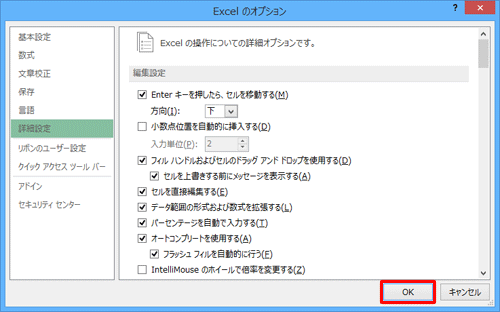
以上で操作完了です。
2. 登録した連続データを入力する方法
登録した連続データを入力するには、以下の操作手順を行ってください。
登録した項目の中から任意の項目をセルに入力し、そのセルをクリックします。
ここでは例として、セル「A3」に「北海道」と入力します。
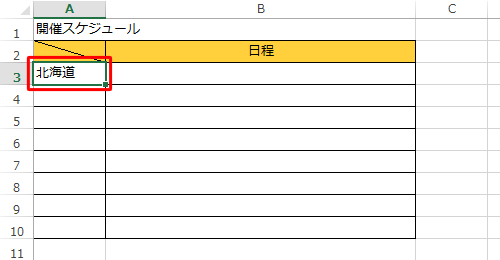
セル右下の「■」にマウスポインターを合わせ、マウスポインターの形が「+」に変わったら、下方向にドラッグします。
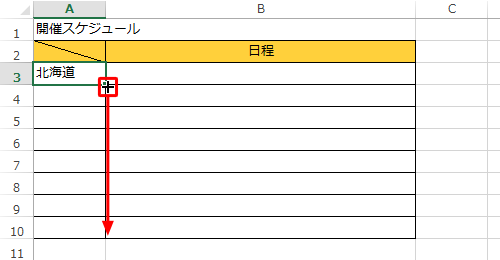
登録した連続データが入力されたことを確認します。
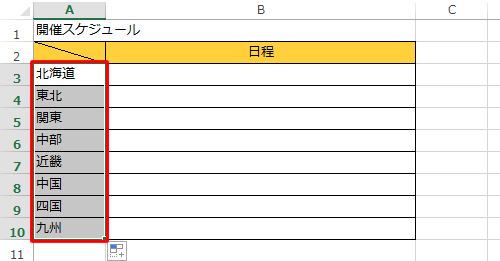
以上で操作完了です。
3. 登録した連続データを削除する方法
登録した連続データを削除するには、以下の操作手順を行ってください。
リボンから「ファイル」タブをクリックします。
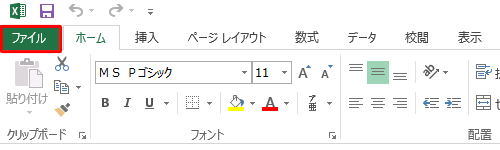
画面左側から「オプション」クリックします。
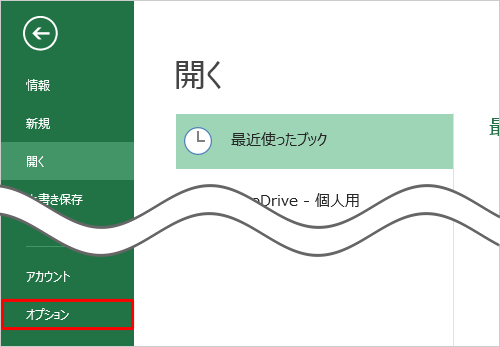
「Excelのオプション」が表示されます。
画面左側から「詳細設定」をクリックし、「全般」欄から「ユーザー設定リストの編集」をクリックします。
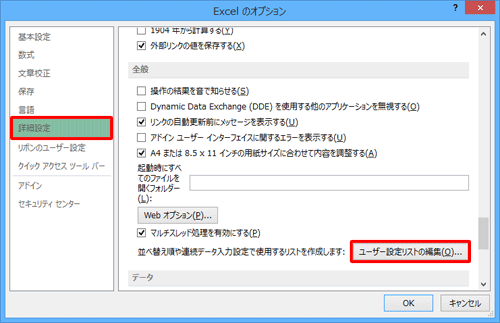
「ユーザー設定リスト」が表示されます。
「ユーザー設定リスト」ボックスから削除したい項目をクリックし、「削除」をクリックします。
※ 初期設定で登録されている項目は、削除することはできません。

「リストを削除します。元に戻すことはできません。」というメッセージが表示されたら、「OK」をクリックします。
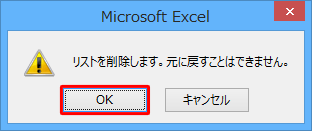
「ユーザー設定リスト」画面に戻ったら、「OK」をクリックします。
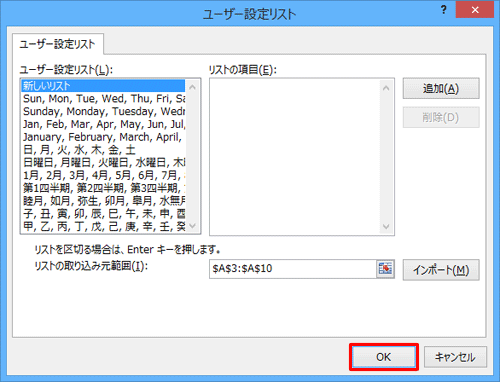
「Excelのオプション」画面に戻ったら、「OK」をクリックします。
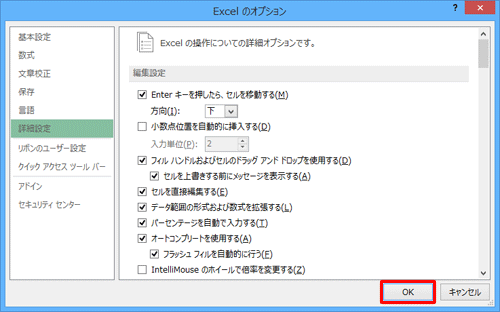
以上で操作完了です。
このQ&Aに出てきた用語
|
|
|


 Excelでオリジナルの連続データを登録してオートフィルで入力する方法
Excelでオリジナルの連続データを登録してオートフィルで入力する方法







