|
|
筆ぐるめ 22 for NECでバックアップしたレイアウトを復元する方法 | ||
筆ぐるめ 22 for NECでバックアップしたレイアウトを復元する方法 |
|
Q&A番号:017666 更新日:2018/09/26 |
 | 筆ぐるめ 22 for NECで、バックアップしたレイアウトを復元する方法について教えてください。 |
 | レイアウトのデータが使用できなくなった場合やほかのパソコンにデータを移行したい場合、バックアップされたレイアウトを復元し、以前と同じ状態のレイアウトを使用することができます。 |
はじめに
筆ぐるめ 22 for NEC(以下「筆ぐるめ 22」)では、何らかの理由で登録されているレイアウトが使用できなくなった場合、バックアップしたレイアウトのデータを復元すると、以前と同じ状態でレイアウトを利用することができます。
また、ほかのパソコンで同じレイアウトを使用したい場合も、外部メモリでバックアップファイルを移動したあとにレイアウトの復元を行えます。
レイアウトを復元するには、復元したいレイアウトのバックアップファイルが作成されている必要があります。
レイアウトのバックアップファイルを作成するには、以下の情報を参照してください。
 筆ぐるめ 22 for NECでレイアウトをバックアップする方法
筆ぐるめ 22 for NECでレイアウトをバックアップする方法
操作手順
筆ぐるめ 22でバックアップしたレイアウトを復元するには、以下の操作手順を行ってください。
「筆ぐるめ 22」を起動して、「筆ぐるめ」メニューを表示します。
「筆ぐるめを使う」をクリックします。
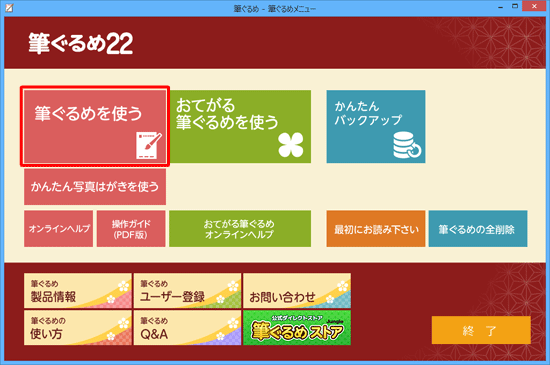
※ 「ユーザー登録のお願い」が表示された場合は、「後で登録する」を選択するか、ユーザー登録を行ってください。「ナビ」が起動したら、右上の「×」をクリックして画面を閉じます。
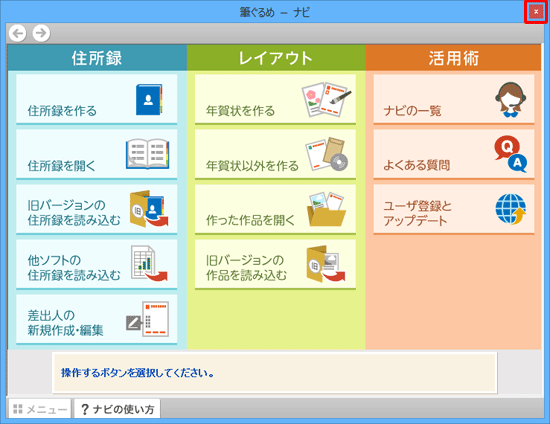
「筆ぐるめ 22」が起動します。
「うら(レイアウト)へ切替」タブをクリックします。
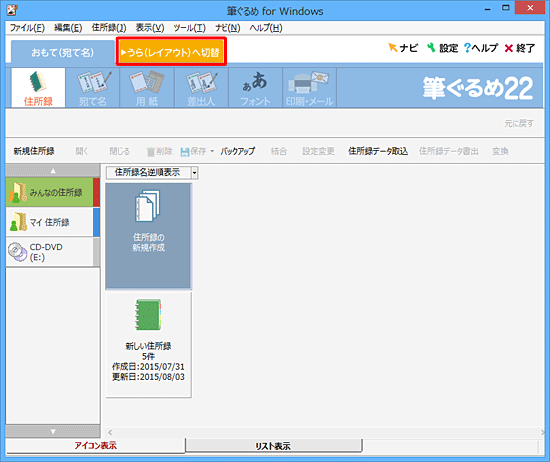
※ 「うら(レイアウト)」と表示され、タブがすでに選択されている場合は、手順4へ進みます。画面左側からレイアウトの復元先を選択します。
ここでは例として、「みんなのレイアウト」にレイアウトを復元します。
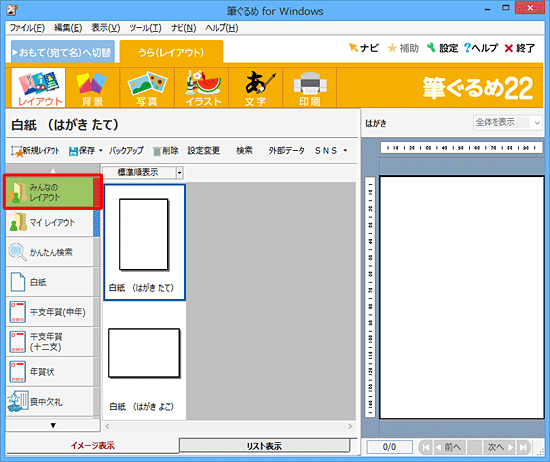
「バックアップ」をクリックし、表示された一覧から「バックアップしたレイアウトファイルを戻す」をクリックします。
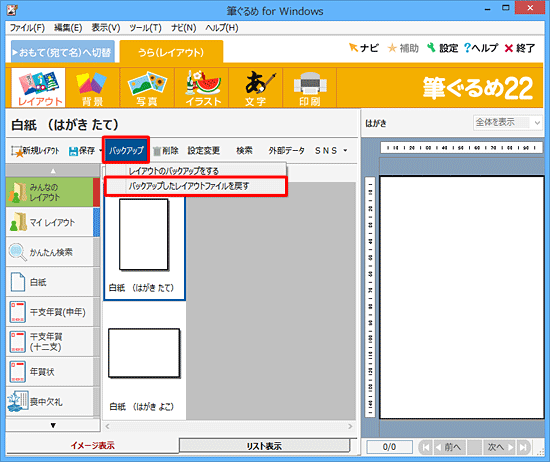
「バックアップから読み込み」というが画面が表示されます。
バックアップファイルの保存場所を表示し、目的のファイルをクリックして、「開く」をクリックします。
ここでは例として、「年賀状」のレイアウトを復元します。
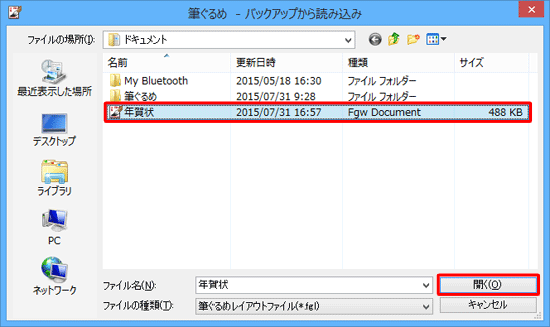
以上で操作完了です。
レイアウト一覧に目的のレイアウトが復元されたことを確認してください。
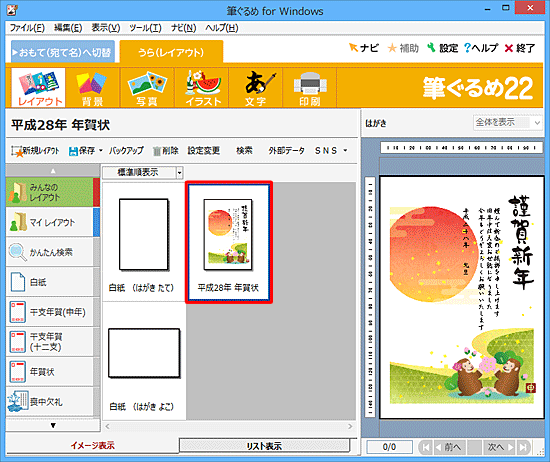
関連情報
このQ&Aに出てきた用語
|
|
|


 富士ソフト - 筆ぐるめのサポート
富士ソフト - 筆ぐるめのサポート







