|
|
Windows 10でスタートメニューにタイルを追加(ピン留め)する方法 | ||
Windows 10でスタートメニューにタイルを追加(ピン留め)する方法 |
|
Q&A番号:017697 更新日:2025/01/09 |
 | Windows 10で、スタートメニューにタイルを追加(ピン留め)する方法について教えてください。 |
 | 使用頻度の高いアプリやフォルダーをスタートメニューのタイルとして追加(ピン留め)することで、スタートメニューからすばやく起動できるようになります。 |
はじめに
Windows 10のスタートメニューには、初期状態でMicrosoft Storeアプリのタイルが表示されています。
使用頻度の高いアプリやフォルダーがある場合、スタートメニューにタイルを追加(ピン留め)しておくことで、起動するたびに該当のアプリやフォルダーを探す必要がなくなります。
スタートメニューにタイルを追加できる項目は、以下のとおりです。
- アプリの一覧に表示されているMicrosoft Storeアプリやデスクトップアプリ
- 頻繁に使用するフォルダー
- アプリ内の閲覧頻度の高い特定のページ(Webページ)
※ Windows 10のアップデート状況によって、画面や操作手順、機能などが異なる場合があります。
操作手順
Windows 10でスタートメニューにタイルを追加(ピン留め)するには、以下の情報を参照してください。
以下の該当する項目を確認してください。
1. アプリの一覧から追加する方法
よく使用するアプリは、スタートメニューにタイルを追加することで、アプリの一覧から探して起動する必要がなくなります。
アプリの一覧には、Microsoft Storeアプリとデスクトップアプリの両方が表示されています。
アプリの一覧に表示されているアプリをスタートメニューに追加するには、以下の情報を参照してください。
 Windows 10でアプリをスタートメニューにピン留めする方法
Windows 10でアプリをスタートメニューにピン留めする方法
2. アプリを検索して追加する方法
検索機能を利用することで、検索された特定のアプリを直接スタートメニューに追加できます。
アプリを検索してスタートメニューにタイルを追加するには、以下の操作手順を行ってください。
タスクバーから検索ボックスをクリックします。
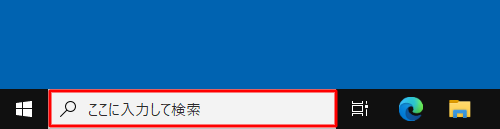
検索ボックスに探したいアプリ名を入力します。
ここでは例として、「メモ帳」と入力します。
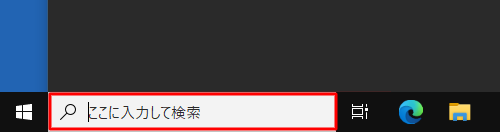
入力した文字列を含むアプリが表示されます。
アプリ名を右クリックし、表示された一覧から「スタートにピン留めする」をクリックします。
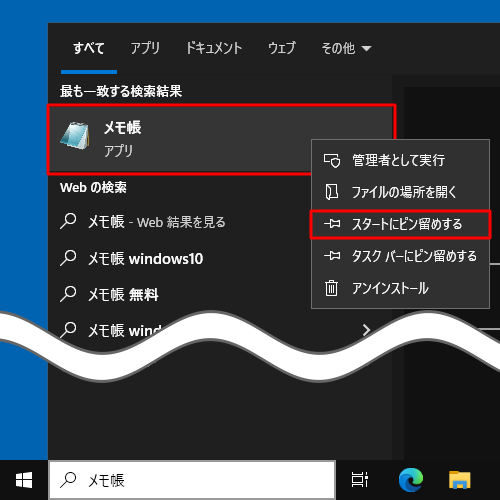
以上で操作完了です。
スタートメニューに、目的のアプリのタイルが追加されたことを確認します。
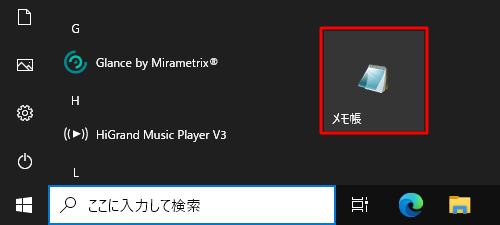
3. デスクトップ画面から追加する方法
デスクトップ画面で表示されるフォルダーやデスクトップアプリを、スタートメニューのタイルに追加することができます。
※ ファイルはタイルにすることはできません。デスクトップアプリの一部には追加できないものもあります。
デスクトップのフォルダーやアプリをスタートメニューにタイルとして追加するには、以下の情報を参照してください。
以下ではフォルダーについて案内していますが、デスクトップアプリも同様の操作で追加できます。
 Windows 10でフォルダーをスタートメニューにピン留めする方法
Windows 10でフォルダーをスタートメニューにピン留めする方法
4. アプリ内の特定の情報を追加する方法
アプリによっては、閲覧頻度の高い情報やよくアクセスする場所を、直接スタートメニューのタイルに追加できます。
Microsoft Edgeで特定のWebページをスタートメニューに追加するには、以下の情報を参照してください。
 Windows 10のMicrosoft Edgeで特定のWebページをスタートメニューにピン留めする方法
Windows 10のMicrosoft Edgeで特定のWebページをスタートメニューにピン留めする方法
Q&Aをご利用いただきありがとうございます
この情報はお役に立ちましたか?
お探しの情報ではなかった場合は、Q&A検索から他のQ&Aもお探しください。
 Q&A検索 - トップページ
Q&A検索 - トップページ
 パソコン用語集
パソコン用語集
|
|
|











