|
|
Windows 10でタスクバーが表示されない場合の対処方法 | ||
Windows 10でタスクバーが表示されない場合の対処方法 |
|
Q&A番号:022485 更新日:2024/09/04 |
 | Windows 10で、タスクバーが表示されない場合の対処方法について教えてください。 |
 | タスクバーの設定変更やエクスプローラー表示機能の修正などを行い、タスクバーが正常に表示されるか確認します。 |
はじめに
タスクバーが表示されない場合、タスクバーの設定が変更されていたり、エクスプローラーの表示機能に問題が発生していたりするなど、さまざまな原因が考えられます。
ここで案内する対処方法の各項目を順に行い、現象が改善されるか確認してください。
※ Windows 10のアップデート状況によって、画面や操作手順、機能などが異なる場合があります。
※ お探しの情報ではない場合は、Q&A検索から他のQ&Aもお探しください。
 Q&A検索 - トップページ
Q&A検索 - トップページ
 パソコン用語集
パソコン用語集
対処方法
Windows 10でタスクバーが表示されない場合は、以下の対処方法を行ってください。
1. 全画面表示になっていないか確認する
ブラウザーの画面でウィンドウの閉じるボタンとタスクバーが表示されていない場合は、全画面表示に設定されている可能性があります。
既定のブラウザーとして設定されているMicrosoft Edgeの場合、以下の情報を参照してください。
 Windows 10のMicrosoft Edgeでウィンドウが全画面表示された場合の対処方法
Windows 10のMicrosoft Edgeでウィンドウが全画面表示された場合の対処方法
2. タスクバーの表示設定を変更する
Windows 10の「個人用設定」には、画面を広く使うためにタスクバーを自動的に隠す設定があります。
設定を初期状態に戻すことで、タスクバーが表示されるか確認します。
「個人用設定」からタスクバーを表示させるように設定するには、以下の情報を参照してください。
 Windows 10でタスクバーが隠れないように設定する方法
Windows 10でタスクバーが隠れないように設定する方法
3. 「エクスプローラー」の実行ファイルを再起動する
タスクバーの設定を初期状態に戻しても改善されない場合は、「エクスプローラー」の実行ファイルを再起動することで表示されるか確認します。
「エクスプローラー」の実行ファイルを再起動するには、以下の操作手順を行ってください。
「Ctrl」キーと「Alt」キーを押しながら「Delete」キーを押します。
表示された一覧から「タスクマネージャー」をクリックします。
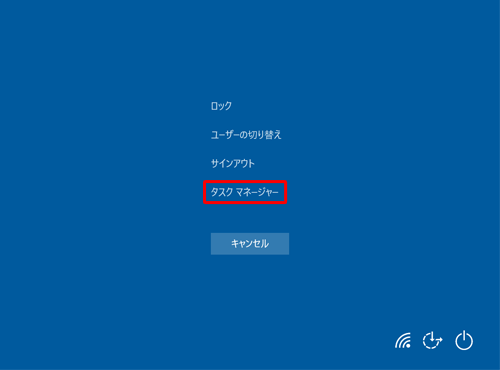
※ 「Ctrl」キーと「Shift」キーを押しながら「Esc」キーを押すことでも、「タスクマネージャー」を起動することができます。「タスクマネージャー」が表示されます。
「プロセス」タブをクリックし、「エクスプローラー」を右クリックして、表示された一覧から「再起動」をクリックします。
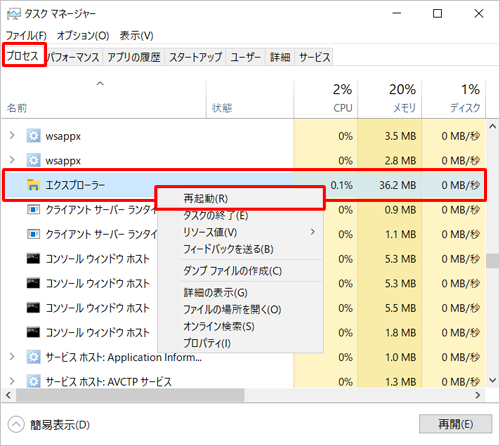
補足
タスクマネージャーが簡易表示になっている場合は、「詳細」をクリックして詳細表示に切り替えてください。
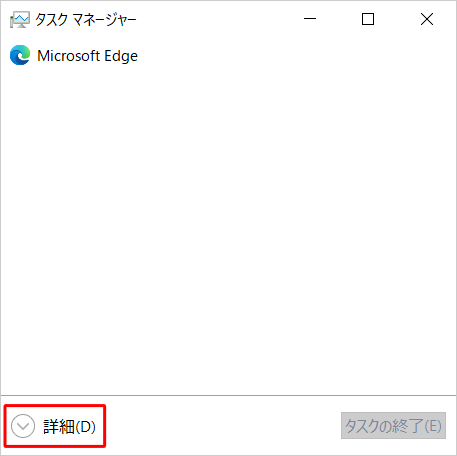
画面右上の「×」(閉じる)をクリックします。
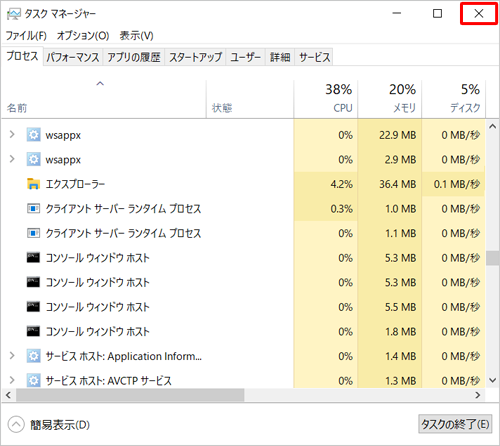
以上で操作完了です。
デスクトップ上でタスクバーが表示されることを確認してください。
4. 「エクスプローラー」の実行ファイルを再実行する
「エクスプローラー」の実行ファイルを再起動してもタスクバーが表示されない場合は、再実行することで改善するか確認します。
「エクスプローラー」の実行ファイルを再実行するには、以下の操作手順を行ってください。
「Ctrl」キーと「Alt」キーを押しながら「Delete」キーを押します。
表示された一覧から「タスクマネージャー」をクリックします。
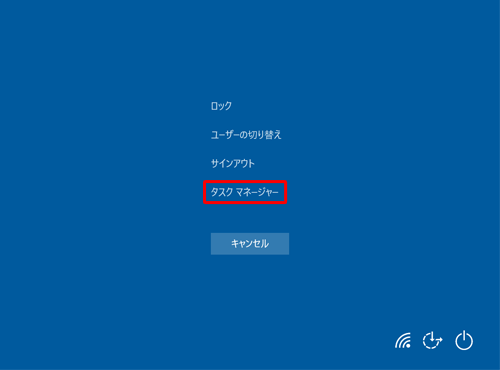
※ 「Ctrl」キーと「Shift」キーを押しながら「Esc」キーを押すことでも、「タスクマネージャー」を起動することができます。「タスクマネージャー」が表示されます。
「プロセス」タブをクリックし、「エクスプローラー」を右クリックして、表示された一覧から「タスクの終了」をクリックします。
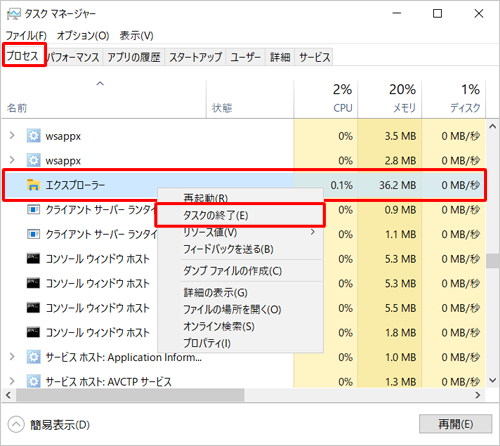
補足
タスクマネージャーが簡易表示になっている場合は、「詳細」をクリックして詳細表示に切り替えてください。
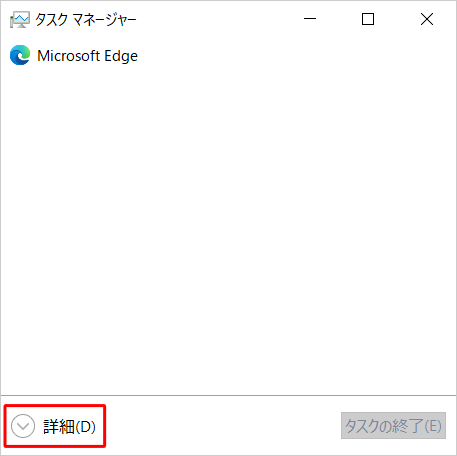
「ファイル」タブをクリックし、「新しいタスクの実行」をクリックします。
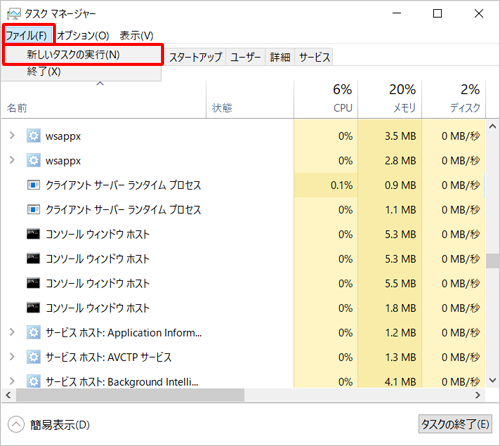
「新しいタスクの作成」が表示されます。
「開く」ボックスに半角文字で 「explorer.exe」と入力し、「OK」をクリックします。
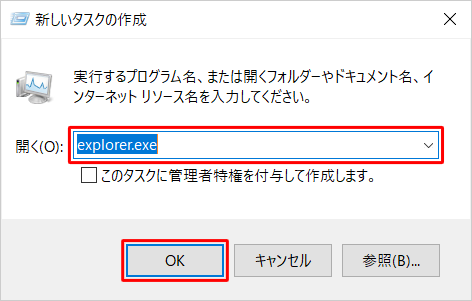
一覧に「エクスプローラー」が再表示されたことを確認し、画面右上の「×」(閉じる)をクリックします。
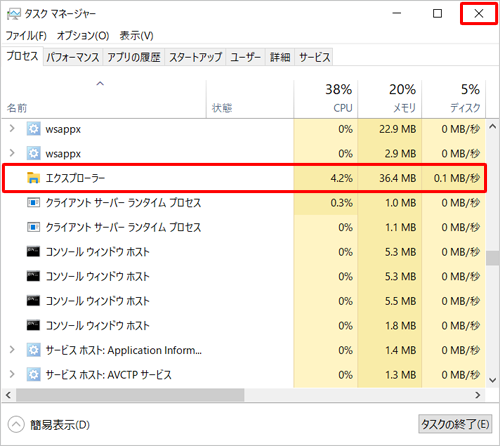
以上で操作完了です。
デスクトップ上でタスクバーが表示されることを確認してください。
5. システムの復元を行う
システムの復元を実行することで、タスクバーが正常に表示されていたポイントまでWindowsの状態が元に戻り、現象が改善する場合があります。
システムの復元を行うには、以下の情報を参照してください。
 Windows 10でWindows(OS)が起動しない状態からシステムの復元を行う方法
Windows 10でWindows(OS)が起動しない状態からシステムの復元を行う方法
|
|
|











