|
|
Windows 10のタッチキーボードで大文字/小文字を切り替える方法 | ||
Windows 10のタッチキーボードで大文字/小文字を切り替える方法 |
|
Q&A番号:019341 更新日:2024/08/22 |
 | Windows 10のタッチキーボードで、大文字/小文字を切り替える方法について教えてください。 |
 | タッチキーボードでアルファベットを入力する際、大文字または小文字を切り替えることができます。 |
はじめに
Windows 10では、タッチキーボードからアルファベットの大文字または小文字を切り替えて入力できます。
1文字ごとに切り替えたり、キーボードの「CapsLock」キーと同様に連続して大文字が入力されるように切り替えたりできます。
アルファベットの大文字または小文字の切り替えは、英語入力モードで行います。
英語入力に切り替えるには、以下の情報を参照してください。
 Windows 10のタッチキーボードで日本語入力と英語入力を切り替える方法
Windows 10のタッチキーボードで日本語入力と英語入力を切り替える方法
※ Windows 10のアップデート状況によって、画面や操作手順、機能などが異なる場合があります。
※ お探しの情報ではない場合は、Q&A検索から他のQ&Aもお探しください。
 Q&A検索 - トップページ
Q&A検索 - トップページ
 パソコン用語集
パソコン用語集
操作手順
Windows 10のタッチキーボードで大文字または小文字を切り替えるには、以下の操作手順を行ってください。
以下の該当する項目を確認してください。
1. 1文字ごとに切り替える方法
1文字ごとに切り替えるには、以下の操作手順を行ってください。
タッチーキーボードの左右にある「
 」キーのどちらかをタップします。
」キーのどちらかをタップします。
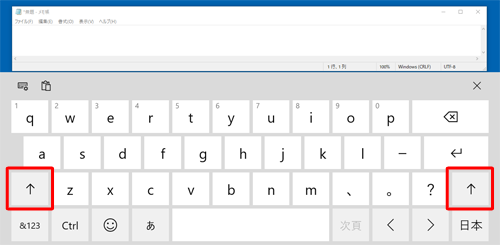
アルファベットキーの表示が大文字に切り替わります。
任意のアルファベットキーをタップします。
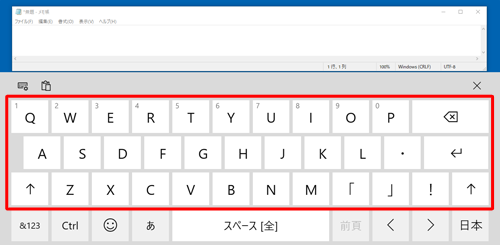
アルファベットが大文字で入力されることを確認します。
※ 文字を入力すると、アルファベットキーの表示が小文字に切り替わります。
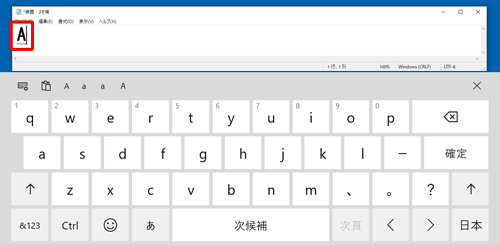
以上で操作完了です。
2. 連続して大文字が入力されるように切り替える方法
連続して大文字が入力されるように切り替えるには、以下の操作手順を行ってください。
タッチーキーボードの左右にある「
 」キーのどちらかをダブルタップします。
」キーのどちらかをダブルタップします。
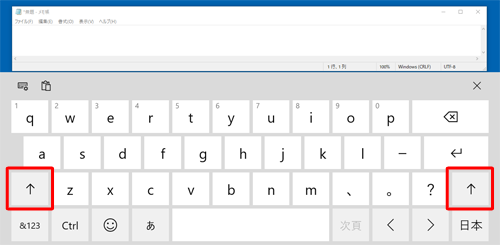
「
 」キーの色が変わり、アルファベットキーが大文字に切り替わります。
」キーの色が変わり、アルファベットキーが大文字に切り替わります。
任意のアルファベットキーをタップします。
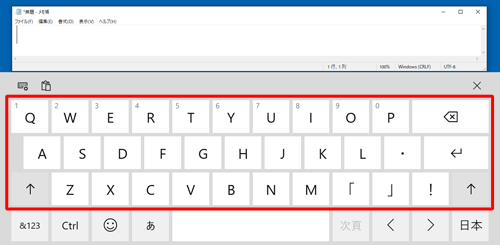
続けてアルファベットキーをタップし、すべて大文字で入力されることを確認します。
※ 文字を続けて入力しても、アルファベットキーの表示は切り替わらなくなります。
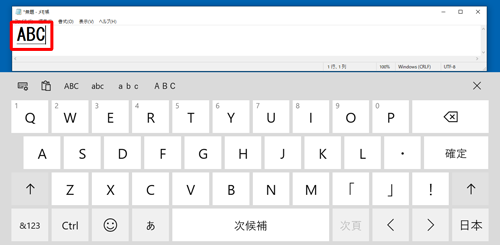
補足
アルファベットキーの表示を小文字に切り替えるには、「
 」キーをタップします。
」キーをタップします。
以上で操作完了です。
このQ&Aに出てきた用語
|
|
|











