|
|
Windows 10でUSBメモリのデータをパソコンにコピーする方法 | ||
Windows 10でUSBメモリのデータをパソコンにコピーする方法 |
|
Q&A番号:017842 更新日:2025/01/15 |
 | Windows 10で、USBメモリのデータをパソコンにコピーする方法について教えてください。 |
 | USBメモリに保存されているデータをパソコン上の任意の場所にコピーして、保存することができます。 |
はじめに
Windows 10では、USBメモリに保存されたデータをパソコンにコピーすることができます。
コピーしたデータは、パソコン内の任意の場所に保存することができます。
操作手順
Windows 10でUSBメモリのデータをパソコンにコピーするには、以下の操作手順を行ってください。
USBメモリをパソコンに接続します。
トーストで「…行う操作を選んでください。」というメッセージが表示されたら、クリックします。
※ USBメモリ内のデータ一覧画面が表示された場合は、手順4へ進みます。
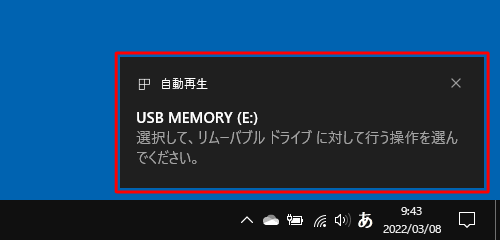
補足
トーストが表示されない場合は、以下の操作手順を行ってください。
タスクバーに表示されている「エクスプローラー」をクリックします。
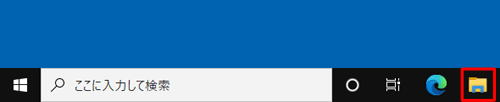
※ タスクバーにエクスプローラーが表示されていない場合は、以下の情報を参照し、エクスプローラーを起動してください。
 Windows 10でエクスプローラーを起動する方法
Windows 10でエクスプローラーを起動する方法「エクスプローラー」が表示されます。
画面左側の「PC」をクリックし、表示された一覧からUSBメモリをクリックして、手順4へ進みます。
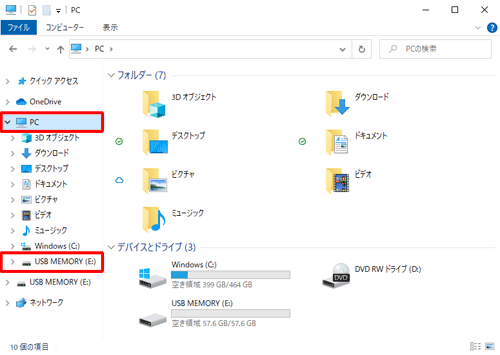
行う操作の一覧が表示されたら、「フォルダーを開いてファイルを表示」をクリックします。
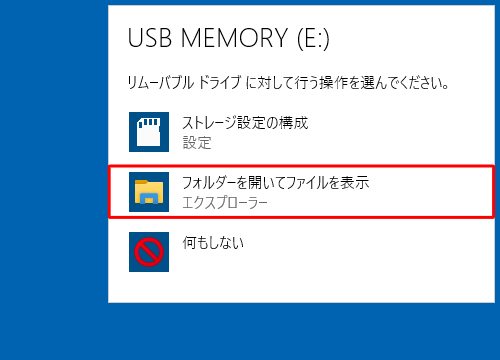
USBメモリに保存されているデータが表示されます。
コピーしたいデータを選択して右クリックし、表示された一覧から「コピー」をクリックします。
ここでは例として、「Book1」をコピーします。
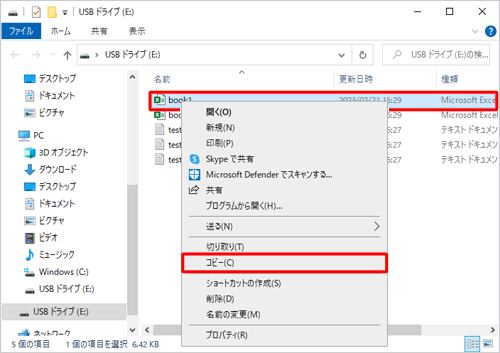
補足
複数のファイルを選択するには、「Ctrl」キーを押しながら1つずつファイルをクリックします。
連続したファイルを選択するには、最初のファイルをクリックし、「Shift」キーを押しながら最後のファイルをクリックします。
選択したファイルの合計サイズを確認するには、以下の情報を参照してください。
 Windows 10で複数のファイルやフォルダーの合計サイズを調べる方法
Windows 10で複数のファイルやフォルダーの合計サイズを調べる方法データをコピーしたいフォルダーを開き、何もない場所で右クリックして、表示された一覧から「貼り付け」をクリックします。
ここでは例として、「ドキュメント」フォルダーに貼り付けます。
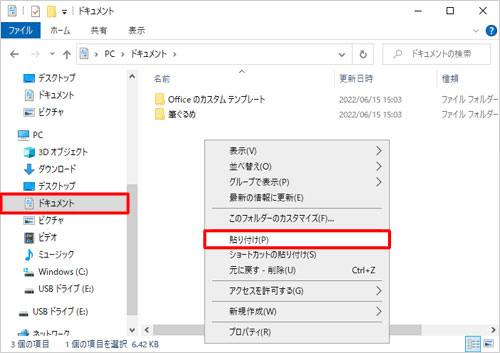
以上で操作完了です。
目的の場所に選択したデータがコピーされたことを確認してください。
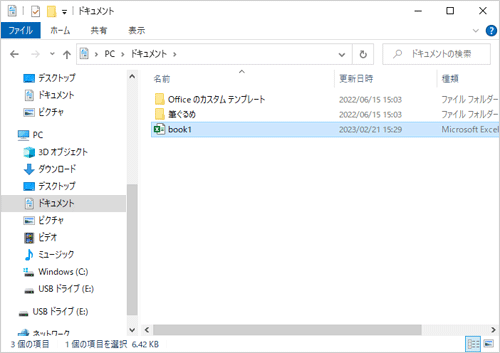
補足
USBメモリをパソコンから取り外す方法については、以下の情報を参照してください。
 Windows 10でパソコンに接続したUSBメモリなどの周辺機器を安全に取り外す方法
Windows 10でパソコンに接続したUSBメモリなどの周辺機器を安全に取り外す方法
Q&Aをご利用いただきありがとうございます
この情報はお役に立ちましたか?
お探しの情報ではなかった場合は、Q&A検索から他のQ&Aもお探しください。
 Q&A検索 - トップページ
Q&A検索 - トップページ
 パソコン用語集
パソコン用語集
|
|
|


 Windows 11でUSBメモリのデータをパソコンにコピーする方法
Windows 11でUSBメモリのデータをパソコンにコピーする方法








