|
|
Windows UpdateでWindows 10をインストールしないように設定する方法 | ||
Windows UpdateでWindows 10をインストールしないように設定する方法 |
|
Q&A番号:017898 更新日:2017/04/04 |
 | Windows Updateで、Windows 10をインストールしないように設定する方法について教えてください。 |
 | Windows Updateで、アップグレードプログラムを非表示に設定して、Windows 10が勝手にインストールされないようにできます。 |
はじめに
!注意
Windows 10の無償アップグレードは2016年7月29日に終了しました。
以下で案内している情報は現在ご利用になれません。
Windows 8.1およびWindows 7では、Windows Updateで、表示されている更新プログラムをすべて適用したり、更新プログラムの確認を行ったりすると、Windows 10のダウンロードが始まることがあります。
通知領域に表示される「Windows 10を入手する」アイコンから、アップグレードの予約や設定を行うと、数日後に自動でWindows 10のダウンロードが開始されます。また、Windows UpdateによってWindows 10プログラムが自動ダウンロードされる場合があります。
通知領域の「Windows 10を入手する」アイコン
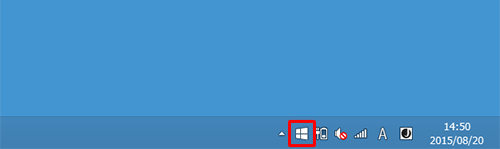
ダウンロード中の場合は停止します。ダウンロード後は自動アップグレードが始まる場合があるため、Windows 10のアップグレードプログラムを非表示に設定して、Windows UpdateでWindows 10がインストールされることを停止します。
Windows 10へアップグレードするには、事前に必要な準備や確認事項があります。
Windows 10へのアップグレードについては、以下の情報を参照してください。
 Windows 10へのアップグレードについて
Windows 10へのアップグレードについて
操作手順
Windows UpdateでWindows 10をインストールしないように設定するには、以下の操作手順を行ってください。
※ ここではWindows 8.1の画面で案内していますが、Windows 7でも同様の操作が行えます。
「Windows」キーを押しながら「X」キーを押し、表示された一覧から「コントロールパネル」をクリックします。
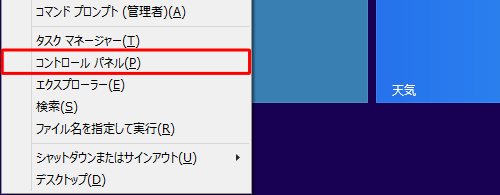
補足
Windows 7の場合は、「スタート」→「コントロールパネル」の順にクリックします。
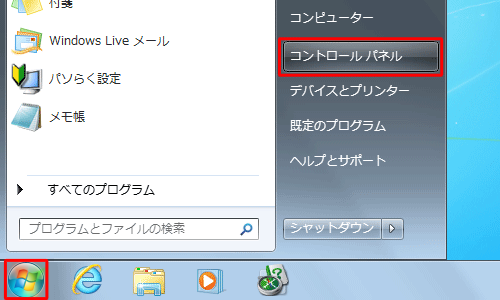
「コントロールパネル」が表示されます。
「表示方法」が「カテゴリ」になっていることを確認し、「システムとセキュリティ」をクリックします。
※ 表示方法がアイコンの場合は「Windows Update」をクリックし、手順4へ進みます。
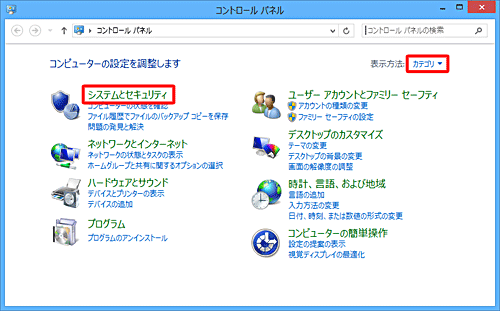
「Windows Update」をクリックします。
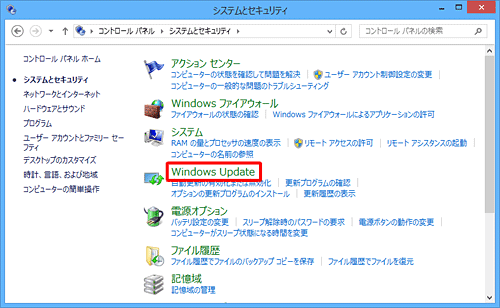
「更新プログラムが自動インストールされるように設定されています」と表示されている場合は、「更新プログラムの確認」をクリックします。
※ 「Windows 10にアップグレード」と表示されている場合は、手順5に進みます。
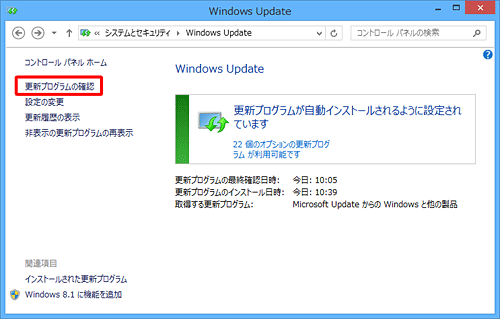
「Windows 10にアップグレード」が表示されたら、「利用可能なすべての更新プログラムを表示」をクリックします。
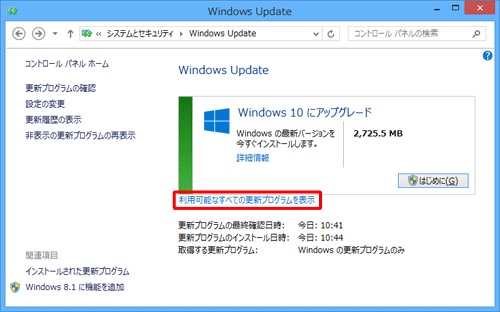
補足
「Windows 10にアップグレード」以外の画面が表示されている場合は、以下を確認してください。
「Windows 10をダウンロードしています」と表示される場合
「ダウンロードの停止」をクリックし、手順4に戻ります。
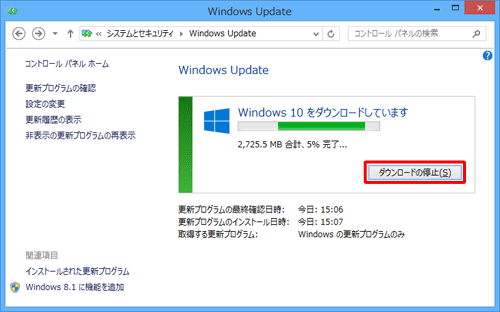
「それでは、アップグレードを開始します」と表示されている場合
Windows 10のダウンロード完了後、以下の画面が表示される場合があります。
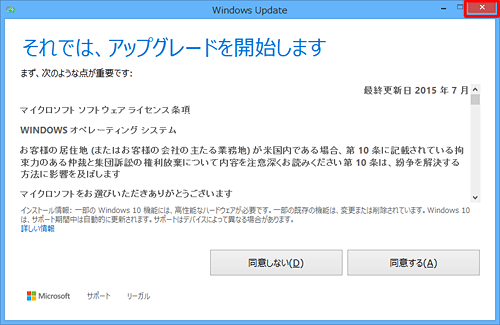
「それでは、アップグレードを開始します」が表示された場合は、以下の情報を参照してください。
 Windows Updateで「それでは、アップグレードを開始します」が表示された場合にキャンセルする方法
Windows Updateで「それでは、アップグレードを開始します」が表示された場合にキャンセルする方法「インストールする更新プログラムを選択します」が表示されます。
「オプション」または「重要」をクリックし、「Windows 10 Home、バージョン1511、10586にアップグレード」または「Windows 10 Pro、バージョン 1511、10586にアップグレード」のチェックを外します。
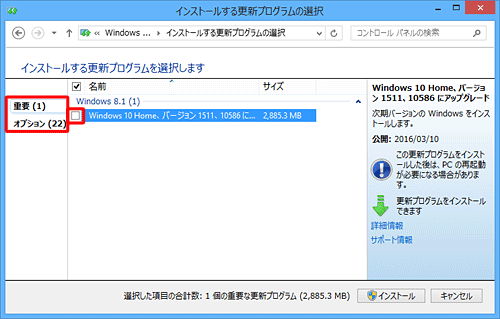
チェックを外した更新プログラムを右クリックし、表示された一覧から「更新プログラムの非表示」をクリックします。
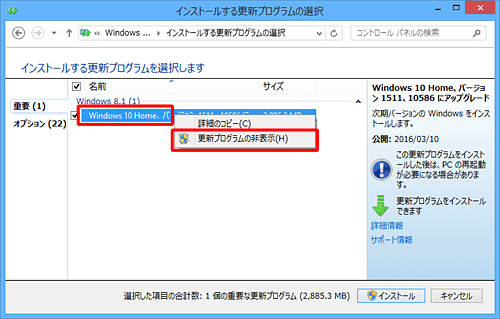
非表示に設定した更新プログラムがグレー表示になったことを確認します。
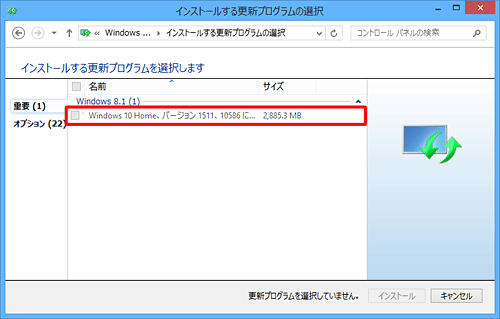
Windows Update画面から「Windows 10」の表示が消えたことを確認します。
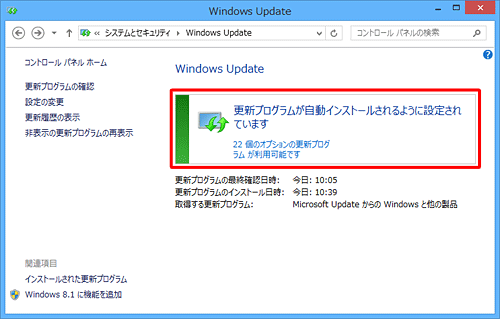
「更新プログラムの確認」をクリックして、最新の更新プログラムを確認し、Windows 10へのアップグレードの更新プログラムが表示されないことを確認します。
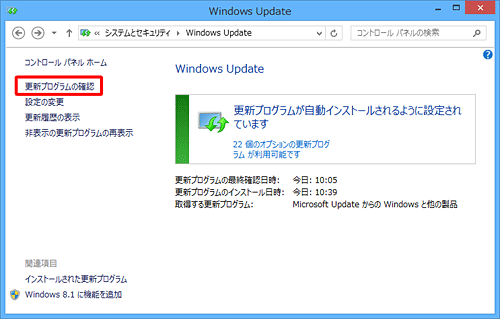
補足
更新プログラムに「Windows 10 Homeにアップグレード」または「Windows 10 Proにアップグレード」などWindows 10プログラムが表示された場合は、該当のプログラムを右クリックし、表示された一覧から「更新プログラムの非表示」をクリックします。
※ Windows 10プログラムが表示されなくなるまで行う必要があります。
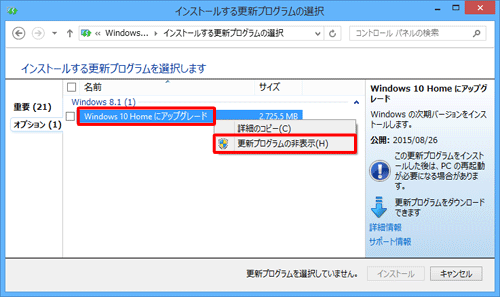
以上で操作完了です。
上記の手順を行っても非表示にした更新プログラムが再表示される場合があります。この場合は、以下の情報を参照してください。
非表示にしても、再度Windows Updateの更新を行うと再表示されることがありますが、上記の非表示の設定を繰り返し行うことで表示されなくなる場合があります。
ここで案内する手順を行っても問題が解決しない場合は、以下のMicrosoft社のホームページを参照し、Answer Deskサポートへ問い合わせてください。
 Microsoft社 - Windows製品およびOffice製品の無償サポート
Microsoft社 - Windows製品およびOffice製品の無償サポートまた、更新プログラムを自動更新にしている場合は、設定を変更することで、不要な更新プログラムが自動的にインストールされないようにすることができます。ただし、セキュリティリスクが高まるため、その点に注意して設定してください。
Windows Updateの設定を変更する方法については、以下の情報を参照してください。
 Windows 8 / 8.1でWindows Updateの自動更新の設定を変更する方法
Windows 8 / 8.1でWindows Updateの自動更新の設定を変更する方法
 Windows 7でWindows Updateの自動更新の設定を変更する方法
Windows 7でWindows Updateの自動更新の設定を変更する方法
補足
ここで案内しているWindows 10へのアップグレードの更新プログラムが表示されていなくても、通知領域の「Windows 10を入手する」アイコンからアップグレードの予約やスケジュールの設定などを行うと、ダウンロードが開始されることがあります。
Windows 10へのアップグレードを希望しない場合は、以下の該当する項目を確認し、作業を行ってください。
Windows 10アップグレードの予約状況を確認する
通知領域に表示されている「Windows 10を入手する」アイコンからアップグレードを予約している場合は、予約のキャンセルを行ってください。
Windows 10アップグレードの予約状況を確認するには、以下の情報を参照してください。
 Windows 10へのアップグレードの予約状況を確認する方法
Windows 10へのアップグレードの予約状況を確認する方法Windows 10へのアップグレードのメッセージが表示された場合
通知領域の「Windows 10を入手する」アイコンからWindows 10へのアップグレードのメッセージが表示された場合については、以下の情報を参照してください。
 Windows 10へのアップグレードのメッセージが表示された場合の対処方法
Windows 10へのアップグレードのメッセージが表示された場合の対処方法通知領域から「Windows 10を入手する」アイコンを削除
デスクトップ右下の通知領域に「Windows 10を入手する」アイコンが表示されている場合は、該当のアイコンを削除することができます。
通知領域の「Windows 10を入手する」アイコンを削除するには、以下の情報を参照してください。
 通知領域から「Windows 10を入手する」アイコンを削除する方法
通知領域から「Windows 10を入手する」アイコンを削除する方法
関連情報
このQ&Aに出てきた用語
|
|
|











