|
|
Windows 10でキーボードから「¥」を連続入力すると直接入力モードになる場合の対処方法 | ||
Windows 10でキーボードから「¥」を連続入力すると直接入力モードになる場合の対処方法 |
|
Q&A番号:017916 更新日:2024/08/20 |
 | Windows 10で、キーボードから「¥」を連続入力すると直接入力モードになる場合の対処方法について教えてください。 |
 | 「¥」を2回連続で入力するなど、特定の文字列を入力すると入力モードが自動的に変更される場合は、入力方式の設定を変更できます。 |
はじめに
Windows 10では、インターネットのURLやファイルのパスなどの入力を行いやすくするために、対象となる文字列が入力された際、自動で英数の直接入力モードに変換されるように設定されています。
そのため、全角の「¥」を2回連続で入力すると、入力方式が直接入力モードで変換されます。
この直接入力モードへの自動変換は、Microsoft IMEの設定で変更することができます。
初期設定:「¥」を2回連続で入力すると、直接入力モードで変換される

設定変更後:「¥」を2回連続で入力しても、直接入力モードで変換されない

※ Microsoft IMEは、Windows 10 May 2020 Updateから、一部の機能が変更されました。
ここで案内する方法を行うには、以前のバージョンに戻す必要があります。
Microsoft IMEを以前のバージョンに戻すには、以下の情報を参照してください。
 Windows 10のMicrosoft IMEを以前のバージョンに戻す方法
Windows 10のMicrosoft IMEを以前のバージョンに戻す方法
※ Windows 10のアップデート状況によって、画面や操作手順、機能などが異なる場合があります。
※ お探しの情報ではない場合は、Q&A検索から他のQ&Aもお探しください。
 Q&A検索 - トップページ
Q&A検索 - トップページ
 パソコン用語集
パソコン用語集
操作手順
Windows 10でキーボードから「¥」を連続入力すると直接入力モードになる場合は、以下の操作手順を行ってください。
「スタート」をクリックし、「
 」(設定)にマウスカーソルを合わせます。
」(設定)にマウスカーソルを合わせます。
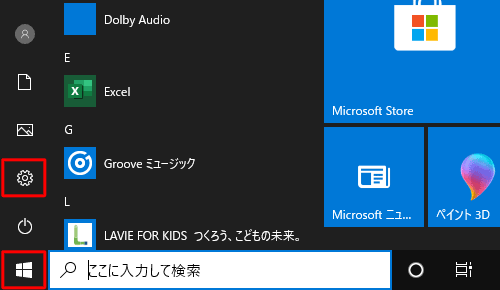
表示されたメニューから「設定」をクリックします。
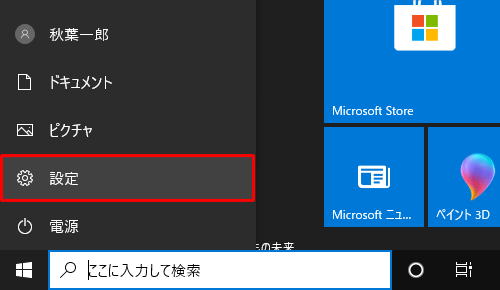
「設定」が表示されます。
「時刻と言語」をクリックします。
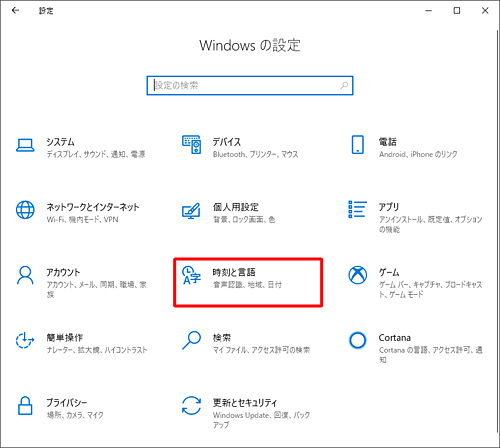
「時刻と言語」が表示されます。
画面左側から「言語」をクリックし、「優先する言語」欄の「日本語」をクリックして、「オプション」をクリックします。
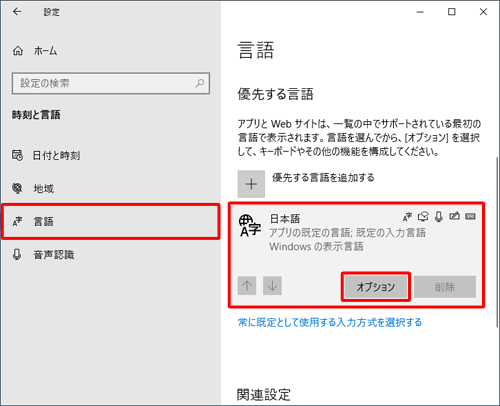
「言語のオプション:日本語」が表示されます。
「キーボード」欄の「Microsoft IME」をクリックし、「オプション」をクリックします。
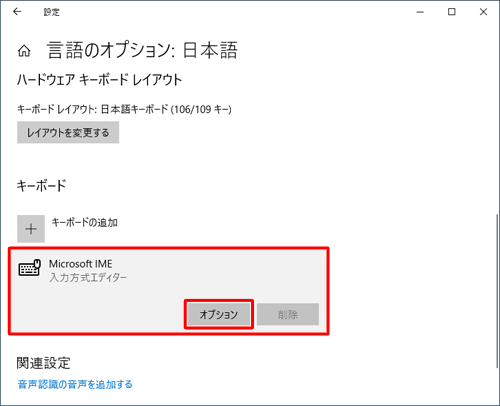
「Microsoft IME」が表示されます。
「詳細設定」欄の「詳細設定を開く」をクリックします。
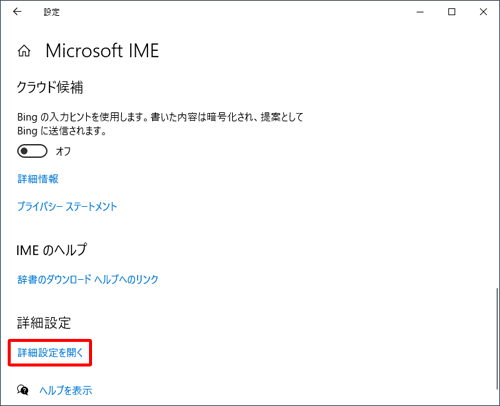
「Microsoft IMEの詳細設定」が表示されます。
「和英混在入力」タブをクリックし、「対象文字列一覧」ボックスから、対象文字列が「\\」の「直接入力モード」をダブルクリックします。
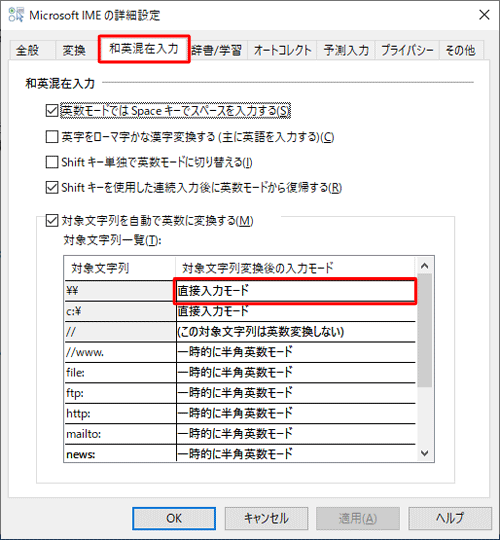
表示された一覧から、「(この対象文字列は英数変換しない)」をクリックし、「OK」をクリックします。
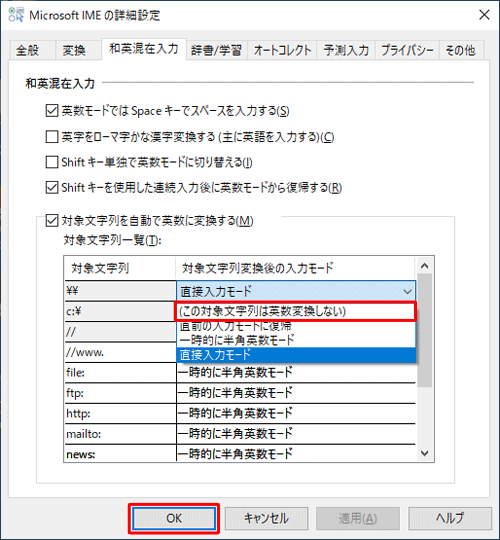
「Microsoft IME」画面に戻ったら、右上の「×」をクリックして閉じます。
以上で操作完了です。
「¥」を連続で入力しても入力方式が直接入力モードにならないことを確認してください。

|
|
|











