|
|
Windows 10でよく使うアプリをタスクバーに表示(ピン留め)させる方法 | ||
Windows 10でよく使うアプリをタスクバーに表示(ピン留め)させる方法 |
|
Q&A番号:017943 更新日:2024/12/16 |
 | Windows 10で、よく使うアプリをタスクバーに表示(ピン留め)させる方法について教えてください。 |
 | アプリをタスクバーに表示(ピン留め)させることで、一覧から目的のアプリを探さなくても、タスクバーから起動できるようになります。 |
はじめに
Windows 10では、使用頻度の高いアプリをタスクバーに表示(ピン留め)させることができます。
ピン留めすることで、アプリの一覧画面から目的のアプリを探さなくても、タスクバーからアプリを起動できるようになります。
※ Windows 10のアップデート状況によって、画面や操作手順、機能などが異なる場合があります。
操作手順
Windows 10でよく使うアプリをタスクバーに表示(ピン留め)させるには、以下の操作手順を行ってください。
以下のいずれかの項目を確認してください。
1. スタートメニューからタスクバーに表示(ピン留め)させる方法
スタートメニューからタスクバーに表示(ピン留め)させるには、以下の操作手順を行ってください。
「スタート」をクリックします。
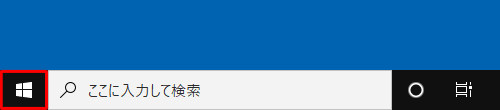
スタートメニューが表示されます。
アプリの一覧からタスクバーに表示させたいアプリを右クリックし、表示された一覧から「その他」にマウスポインターを合わせて「タスクバーにピン留めする」をクリックします。
ここでは例として、「天気」をタスクバーに表示させます。
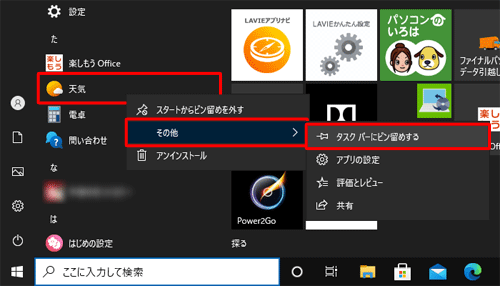
補足
目的のアプリがタイル表示されている場合は、該当のタイルを右クリックし、表示された一覧から「その他」にマウスポインターを合わせて「タスクバーにピン留めする」をクリックします。
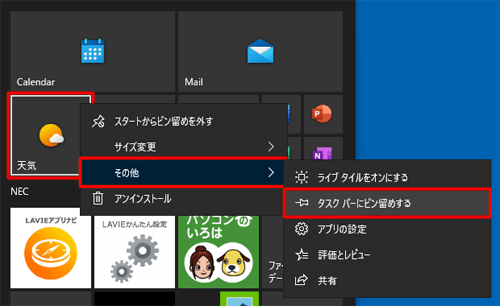
以上で操作完了です。
デスクトップのタスクバーに、アプリのアイコンが表示(ピン留め)されたことを確認してください。
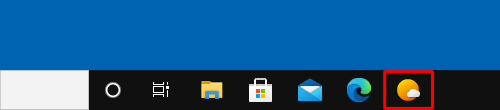
2. アプリを検索してタスクバーに表示(ピン留め)させる方法
アプリを検索してタスクバーに表示(ピン留め)させるには、以下の操作手順を行ってください。
タスクバーから検索ボックスをクリックします。
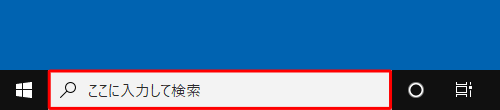
※ 「Windows」キーを押しながら「Q」キーを押す方法でも可能です。ボックスに目的のアプリ名を入力し、検索結果に該当のアプリが表示されたことを確認します。
ここでは例として、「天気」を検索し、タスクバーに表示させます。
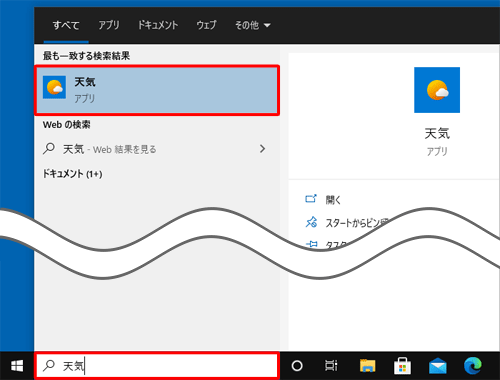
該当のアプリ名を右クリックし、表示された一覧から「タスクバーにピン留めする」をクリックします。
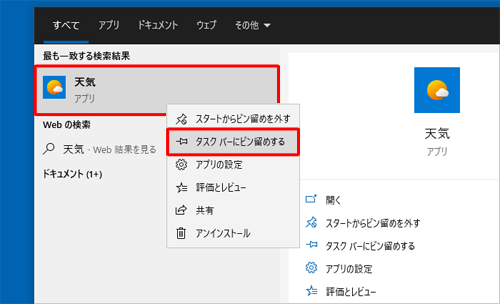
補足
画面右側に目的のアプリが表示されている場合は、メニューから「タスクバーにピン留めする」をクリックしても同様の操作が可能です。
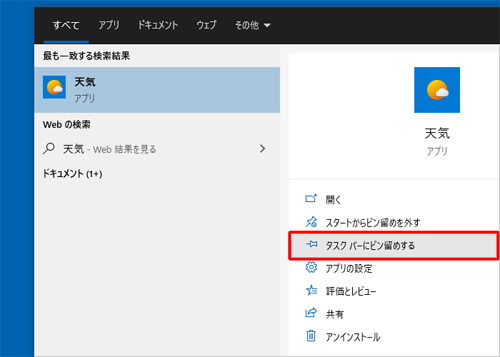
以上で操作完了です。
デスクトップのタスクバーに、アプリのアイコンが表示(ピン留め)されたことを確認してください。
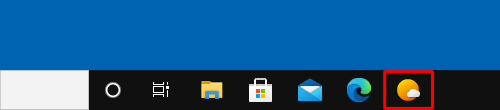
3. 起動中のアプリをタスクバーに表示(ピン留め)させる方法
起動中のアプリをタスクバーに表示(ピン留め)させるには、以下の操作手順を行ってください。
タスクバーに表示されている起動中のアプリのアイコンを右クリックし、表示された一覧から「タスクバーにピン留めする」をクリックします。
ここでは例として、起動中の「天気」をタスクバーにピン留めします。
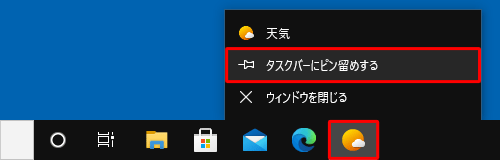
以上で操作完了です。
デスクトップのタスクバーに、アプリのアイコンが表示(ピン留め)されたことを確認してください。
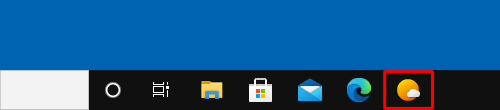
Q&Aをご利用いただきありがとうございます
この情報はお役に立ちましたか?
お探しの情報ではなかった場合は、Q&A検索から他のQ&Aもお探しください。
 Q&A検索 - トップページ
Q&A検索 - トップページ
 パソコン用語集
パソコン用語集
|
|
|


 Windows 11でよく使うアプリをタスクバーに表示(ピン留め)させる方法
Windows 11でよく使うアプリをタスクバーに表示(ピン留め)させる方法








