|
|
Windows 10でIPv6ネットワークに接続する方法 | ||
Windows 10でIPv6ネットワークに接続する方法 |
|
Q&A番号:017967 更新日:2023/10/12 |
 | Windows 10で、IPv6ネットワークに接続する方法について教えてください。 |
 | IPv6ネットワークに接続するには、プロバイダーやルーターで環境設定を行ったあと、ネットワークデバイスの設定を変更します。 |
はじめに
Windows 10でIPv6ネットワークに接続するには、事前にプロバイダーのIPv6接続サービスに加入する必要があります。
また、使用しているルーターがIPv6に対応しているか、IPv6を利用できる設定になっているか確認してください。
※ Windows 10のアップデート状況によって、画面や操作手順、機能などが異なる場合があります。
※ お探しの情報ではない場合は、Q&A検索から他のQ&Aもお探しください。
 Q&A検索 - トップページ
Q&A検索 - トップページ
操作手順
Windows 10でIPv6ネットワークに接続するには、以下の操作手順を行ってください。
「スタート」をクリックし、「
 」(設定)にマウスカーソルを合わせます。
」(設定)にマウスカーソルを合わせます。
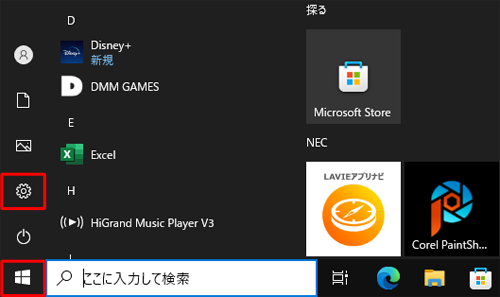
表示されたメニューから「設定」をクリックします。
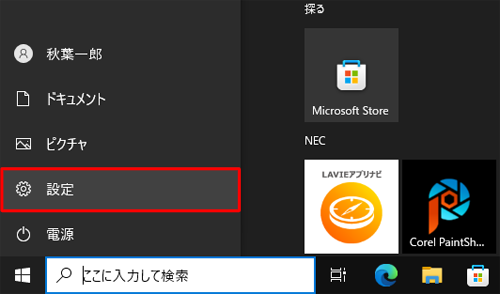
「設定」が表示されます。
「ネットワークとインターネット」をクリックします。
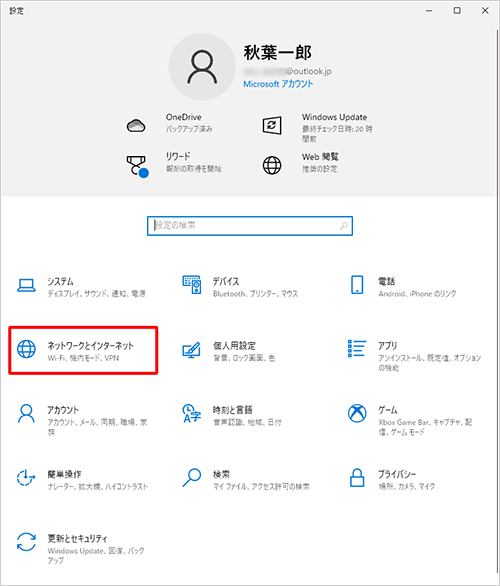
「ネットワークとインターネット」が表示されます。
画面左側から「状態」をクリックし、「ネットワークの詳細設定」欄から「アダプターのオプションを変更する」をクリックします。
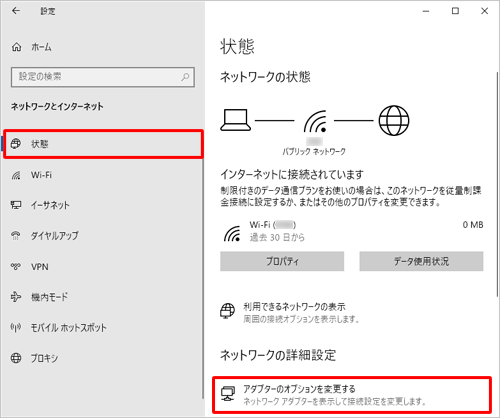
「ネットワーク接続」が表示されます。
IPv6を利用するネットワークデバイスを右クリックし、表示された一覧から「プロパティ」をクリックします。
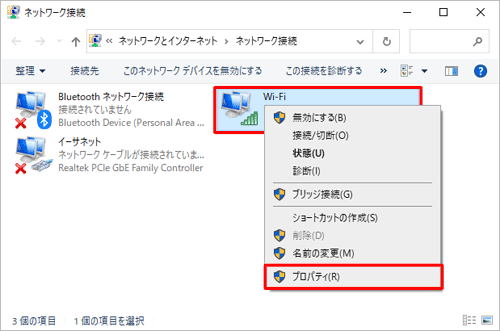
「(ネットワークデバイスの名称)のプロパティ」が表示されます。
「インターネットプロトコルバージョン6(TCP/IPv6)」をクリックし、「プロパティ」をクリックします。
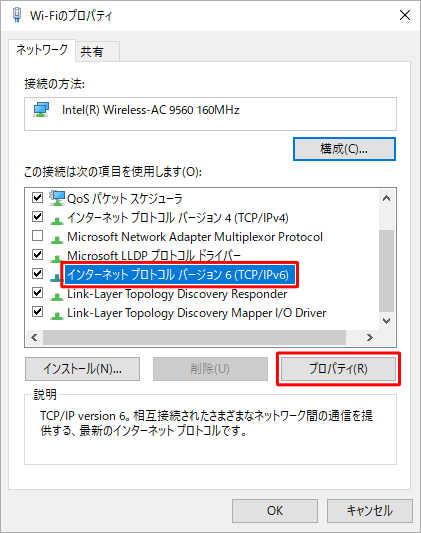
「インターネットプロトコルバージョン6(TCP/IPv6)のプロパティ」が表示されます。
「IPv6アドレスを自動的に取得する」および「DNSサーバーのアドレスを自動的に取得する」をクリックし、「詳細設定」をクリックします。
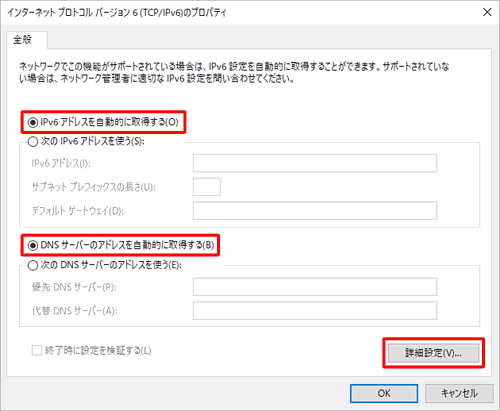
「TCP/IP詳細設定」が表示されます。
「IP設定」タブが選択されていることを確認し、「IPアドレス」欄に「自動構成のみ」と表示されていることを確認します。
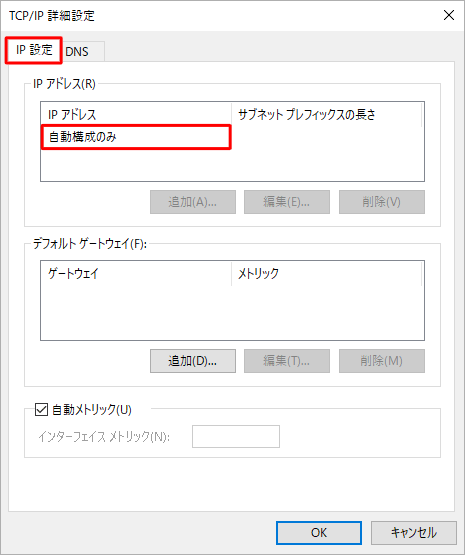
「DNS」タブをクリックし、「プライマリおよび接続専用のDNSサフィックスを追加する」をクリックして、「プライマリDNSサフィックスの親サフィックスを追加する」にチェックを入れます。
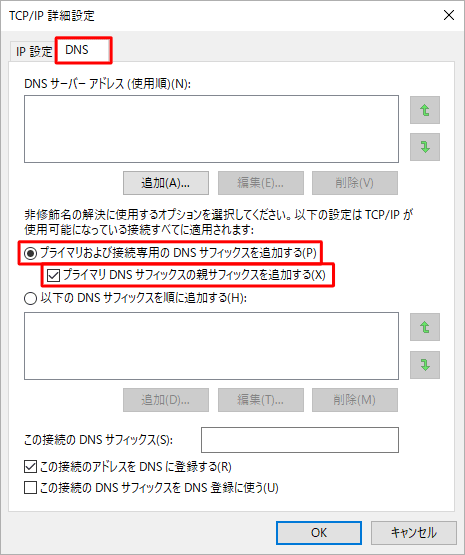
「この接続のアドレスをDNSに登録する」にチェックが入っていることを確認し、すべての画面で「OK」をクリックします。
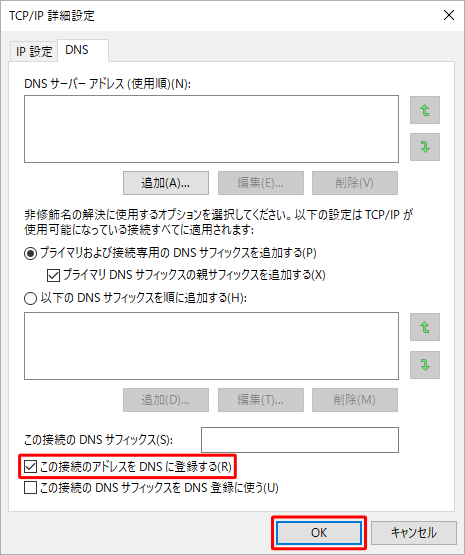
以上で操作完了です。
IPv6対応サイトで接続できることを確認してください。
関連情報
このQ&Aに出てきた用語
|
|
|


 IPv6ネットワークに接続する方法
IPv6ネットワークに接続する方法








